Read & Write PGP Encrypted Files
This article describes how to configure Nexla to read and write PGP-encrypted files.
1. Begin Adding the Data Source in Nexla
- Follow the steps in How to Add a Data Source and Configure Authentication Settings of How to Add a Data Source to begin adding the data source from which PGP-encrypted files will be read to Nexla.
Guides for adding specific data source types can be found on the Connectors page. As each data source type requires specific information and procedures, these articles should be referenced to complete the later steps in the process of data source addition.
- Click the arrow next to "Advanced Settings" at the bottom of the Add New Credential window to expand the Advanced Settings menu.
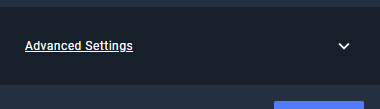
2. Configure Nexla to Handle PGP File Encryption
- Check the box next to "Handle File Encryption/Decryption" at the bottom of the Advanced Settings list. This will expand the window to include additional fields.
- Select "PGP" from the File Encryption Protocol dropdown menu.
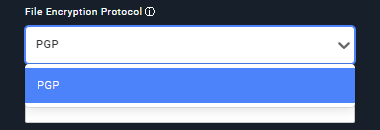
Some data sources may not include multiple options in the File Encryption Protocol dropdown menu.
- In the External User ID field, enter the email address associated with the file sender's Nexla account.
This is the external user whose public key will be used for file encryption and decryption.

-
Copy the public key of the user whose email was entered in Step 3 and paste it into the External User's Public Key field. Include the delimiters
-----BEGIN PGP PUBLIC KEY BLOCK-----and-----END PGP PUBLIC KEY BLOCK-----from the sender key file.This is the public key that will be used for file encryption and decryption.
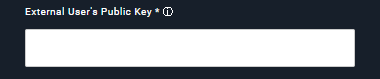
- In the Your User ID for Private Key field, enter the email address that was used to generate the PGP private key for the receiver.

- In the Your Password for Private Key field, enter the password for the user ID that was used to generate the PGP private key in for the receiver in the key pair.

-
Copy the private key of the user whose email was entered in Step 5 and paste it into the Your Private Key field. Include the delimiters
-----BEGIN PGP PRIVATE KEY BLOCK-----and-----END PGP PRIVATE KEY BLOCK-----from the receiver key file.This private key and the user ID and password entered in Steps 5 and 6 will be used for file encryption and decryption.

- Click
at the bottom of the Add New Credential window to complete the addition of the new data source credentials.
3. Complete Addition of the Data Source
- Follow instructions the article corresponding to the desired data source type listed on the Connectors page to complete the addition of the data source from which PGP-encrypted files will be read. The articles are also linked below.
Upon completion of the relevant instructions in the appropriate article, Nexla will be configured to read PGP-encrypted files from the added data source using the IDs, passwords, and keys entered. For any additional questions or issues, contact support@nexla.com.
Amazon S3
Dropbox
Google BigQuery
Google Drive
API-based Source Type
Database Source Type
Email Source Type
FTP Source
Webhook Source Type