Microsoft Dynamics 365
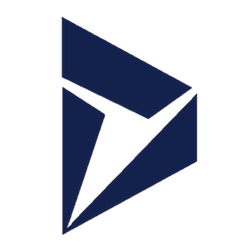
Microsoft Dynamics 365
Nexla's bi-directional connectors can both send data to and receive data from any data system. This means that once a user has created or gained access to a credential for any data system, building any data flow to ingest data from or send data to a location within that data system requires only a few simple steps.
1. Credentials
This section provides step-by-step instructions for creating a new Microsoft Dynamics 365 credential in Nexla.
- After selecting the data source/destination type, click the Add Credential tile to open the Add New Credential overlay.
Configure the Credential
-
Enter a name for the credential in the Credential Name field and a short, meaningful description in the Credential Description field.
Resource DescriptionsResource descriptions should provide information about the resource purpose, data freshness, etc. that can help the owner and other users efficiently understand and utilize the resource.
-
Enter or select the following information in the displayed fields:
- Dynamics 365 URL – The url for accessing your Dynamics 365 account. This is usually of the format:
https://<company>.crm.dynamics.com) - Dynamics Authorization URL – Dynamics Authorization URL
- Dynamics Client ID – Dynamics Client ID
- Dynamics Response Type – Dynamics Response Type
- Dynamics Authorization State – Dynamics Authorization State
- Dynamics Authorization Prompt – Dynamics Authorization Prompt
- Dynamics Authorization Scope – Dynamics Authorization Scope
- Dynamics Token URL – Dynamics Token URL
- Dynamics Token Grant Type – Dynamics Token Grant Type
- Dynamics Client ID – Dynamics Client ID
- Dynamics Token Scope – Dynamics Token Scope
- Dynamics Token Authorization Header – Dynamics Token Authorization Header
- Dynamics Client Secret – Dynamics Client Secret
- Dynamics 365 URL – The url for accessing your Dynamics 365 account. This is usually of the format:
Save the Credential
-
Once all of the relevant steps in the above sections have been completed, click the Save button at the bottom of the overlay to save the configured credential.
-
The newly added credential will now appear in a tile on the Authenticate screen during data source/destination creation and can be selected for use with a new data source or destination.
2. Data Source
To ingest data from a Microsoft Dynamics 365 location, follow the instructions in Section 2 of Common Setup for REST API-Based Systems.
3. Data Destination
To send data to a Microsoft Dynamics 365 location, follow the instructions in Section 3 of Common Setup for Databases and Data Warehouses.