Nexset (Data Product) Information
Nexla provides complete information about each Nexset available to a user's account in an easily accessible information drawer.
1. Nexset Information Drawer
Nexset information can be accessed from anywhere a Nexset is listed in Nexla—including in the Discover section and in the Nexsets, All Data Flows and Projects screens within the Integrate section.
To access the information drawer for any Nexset, click the ![]() icon on the Nexset. The Nexset information drawer opens on the right side of the screen.
icon on the Nexset. The Nexset information drawer opens on the right side of the screen.

-
The top panel of the information drawer displays the Nexset name and description, which can be edited directly within these fields. Any changes are automatically saved upon clicking outside of the field.
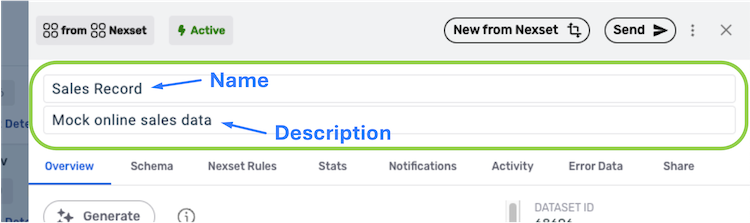
-
Tiles at the top-left of the panel indicate the source of the Nexset and its current status.
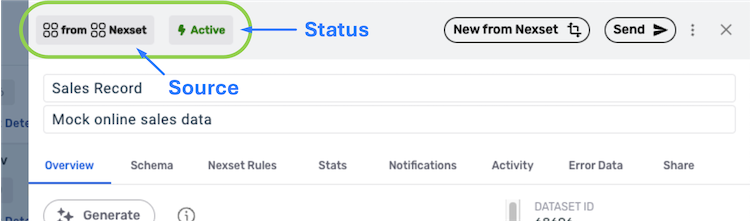
-
Data flow functions related to this Nexset can be accessed using the buttons at the top-right of the panel.
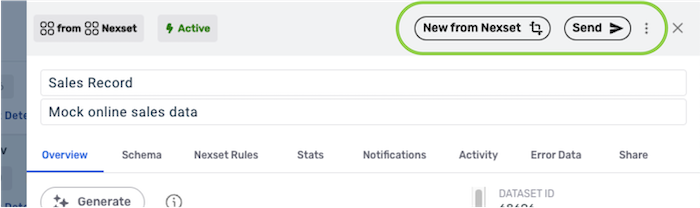
-
To transform this Nexset in the Nexset Designer and create a new Nexset from the data that it contains, click the
button.
-
To send the data in this Nexset to a new destination, click the
button.
-
Click the
icon to access a menu of additional functions.
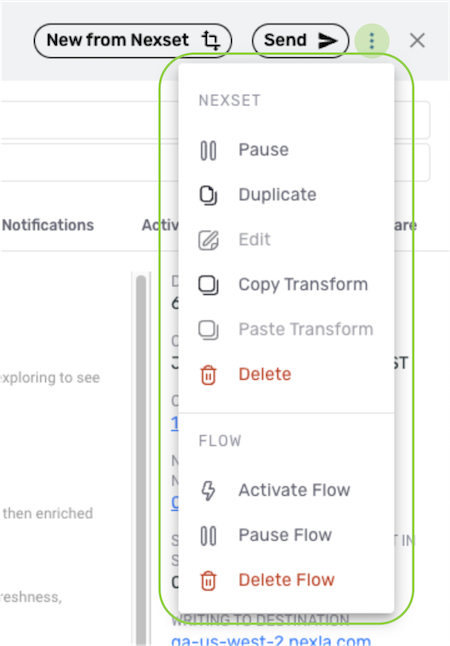
-
2. Overview Tab
The Overview tab displays a summary of information about the Nexset.
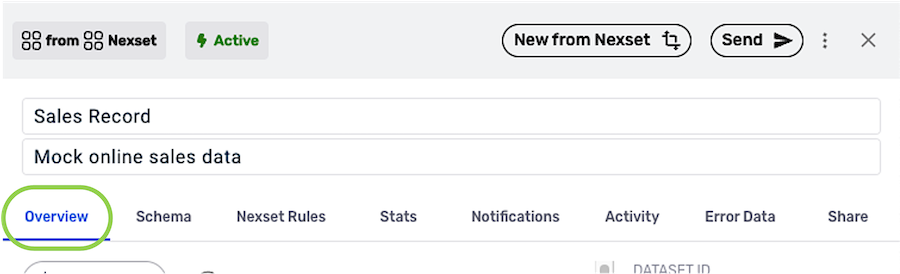
General Nexset Information
General bookkeeping information about the Nexset is shown in the panel on the right. The table below provides more information about each property listed.
- Dataset ID – Unique ID assigned to this Nexset in Nexla
- Created On – Date and time at which this Nexset was created
- Created from Nexset / Detected from Source – Parent Nexset that was transformed to create this Nexset or source from which this Nexset was detected
- Number of Transformed Nexsets – Number of Nexsets created by transforming this Nexset
- Shared with Users – Number of users with whom this Nexset has been shared
- Writing to Destination – Destination(s) to which this Nexset is being written
- Tags – Categorization/identification tags applied to this Nexset _— Tags can be added to the Nexset by typing or selecting within this field
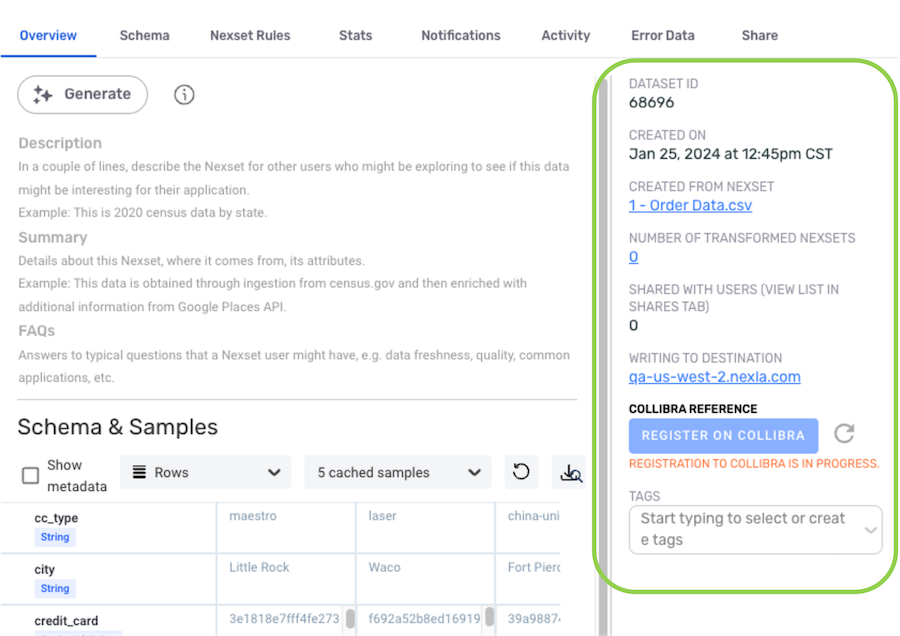
Nexset Documentation
Including meaningful documentation for resources in Nexla is important—it helps users better understand and apply resources and is crucial for efficiently triaging data flows.
Nexset documentation entries usually include the following types of information, which can be organized into any format to best suit the use case; however, this is not an exhaustive list, as Nexset documentation can include any information that enables effective understanding and usage of the Nexset:
- Description – General information about the Nexset that can help users determine whether the data that it contains will be useful in their workflow/application
- Summary – Details about the Nexset, such as its origin, attributes, & content and any applied transformations and/or enrichments
- FAQs – Answers to common user questions about the Nexset, which can include information about the data freshness & quality, typical applications, usage notes, etc.
Nexset documentation can be viewed, entered, or edited within the text field at the top of the Overview tab.
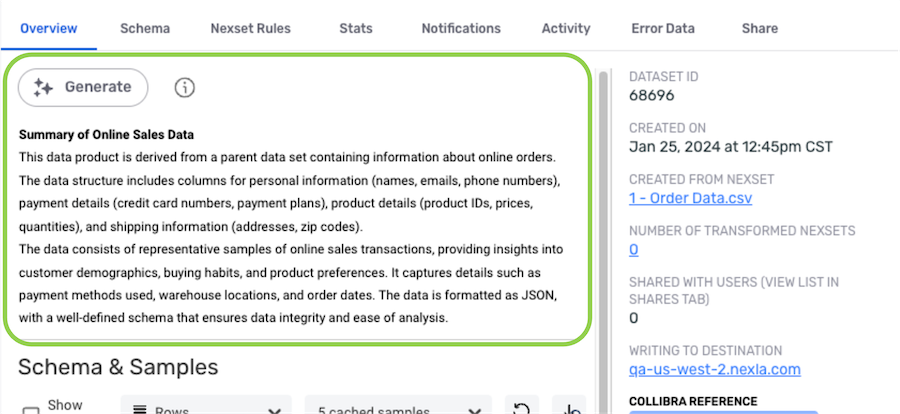
-
If GenAI integration has been enabled, the documentation field can be populated with AI-generated information about the Nexset by clicking the
button.
Enabling GenAI IntegrationIntegrating GenAI services with Nexla requires a one-time setup process performed by an organization administrator. Once integration is enabled, all users in the organization will have the ability to add AI-generated documentation to resources.
To learn how to enable GenAI integration in Nexla, see Integrate Nexla with OpenAI or Integrate Nexla with Google AI.
-
Nexset documentation can be edited by clicking and typing directly within the text field.
-
To discard changes to the documentation text, click the
button in the bottom-right corner below the text field.
-
To view a side-by-side comparison of text modifications, click
in the bottom left corner below the text field.
Side-by-Side Comparison
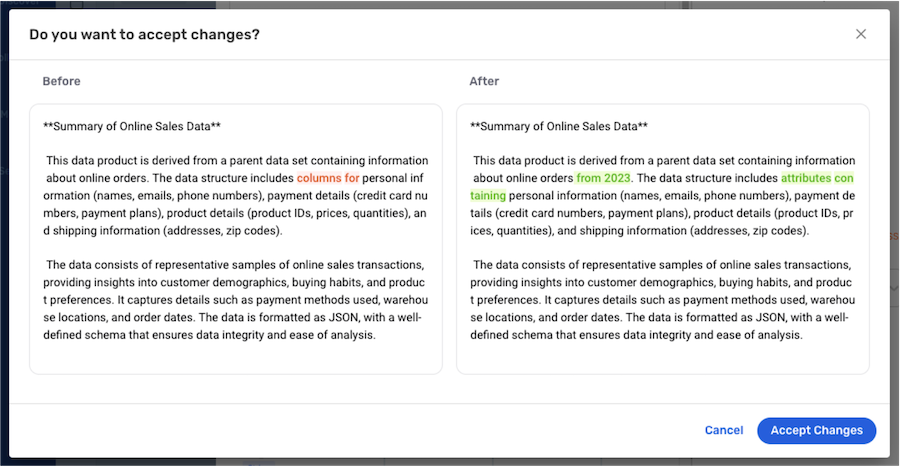
-
Text changes can be saved directly from this pop-up by clicking the
button.
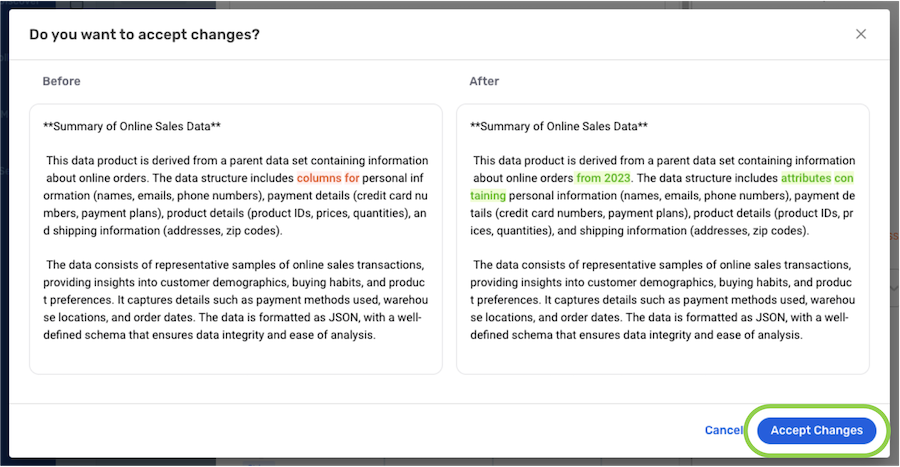
-
To reject text changes from this pop-up, click
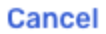 in the bottom-right corner.
in the bottom-right corner.
-
-
-
To save the entered or edited documentation text:
-
In the resource information drawer, click
in the bottom-right corner below the text field.
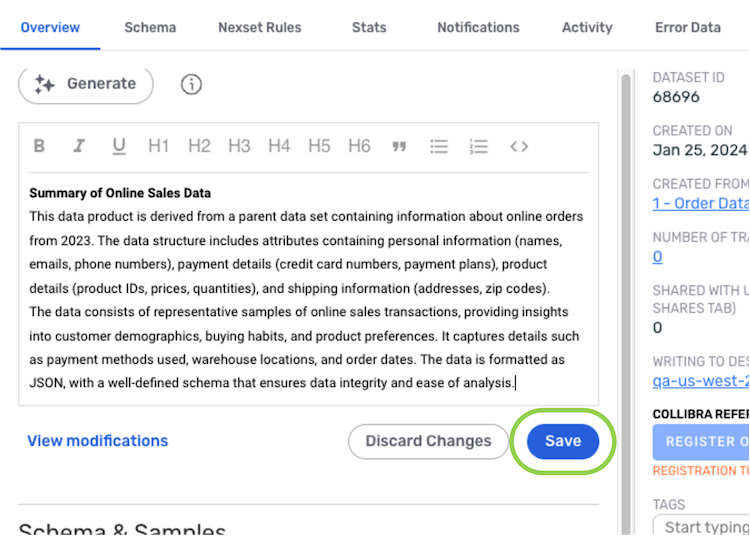
-
In the side-by-side text comparison, click the
button in the bottom-right corner of the side-by-side comparison pop-up.
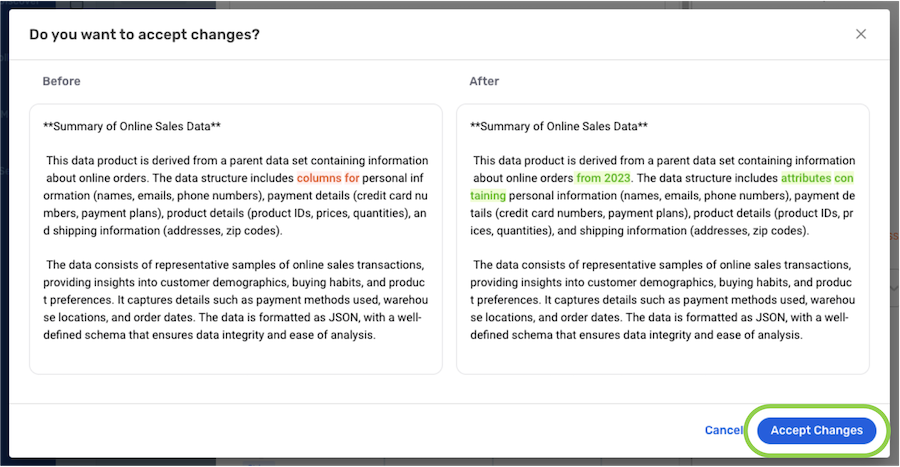
-
Schema & Samples
The Schema & Samples panel displays the attributes contained in the selected Nexset, along with sample attribute values.
See Section 3 for a detailed description of the functions that are available in this panel and in the Schema tab.
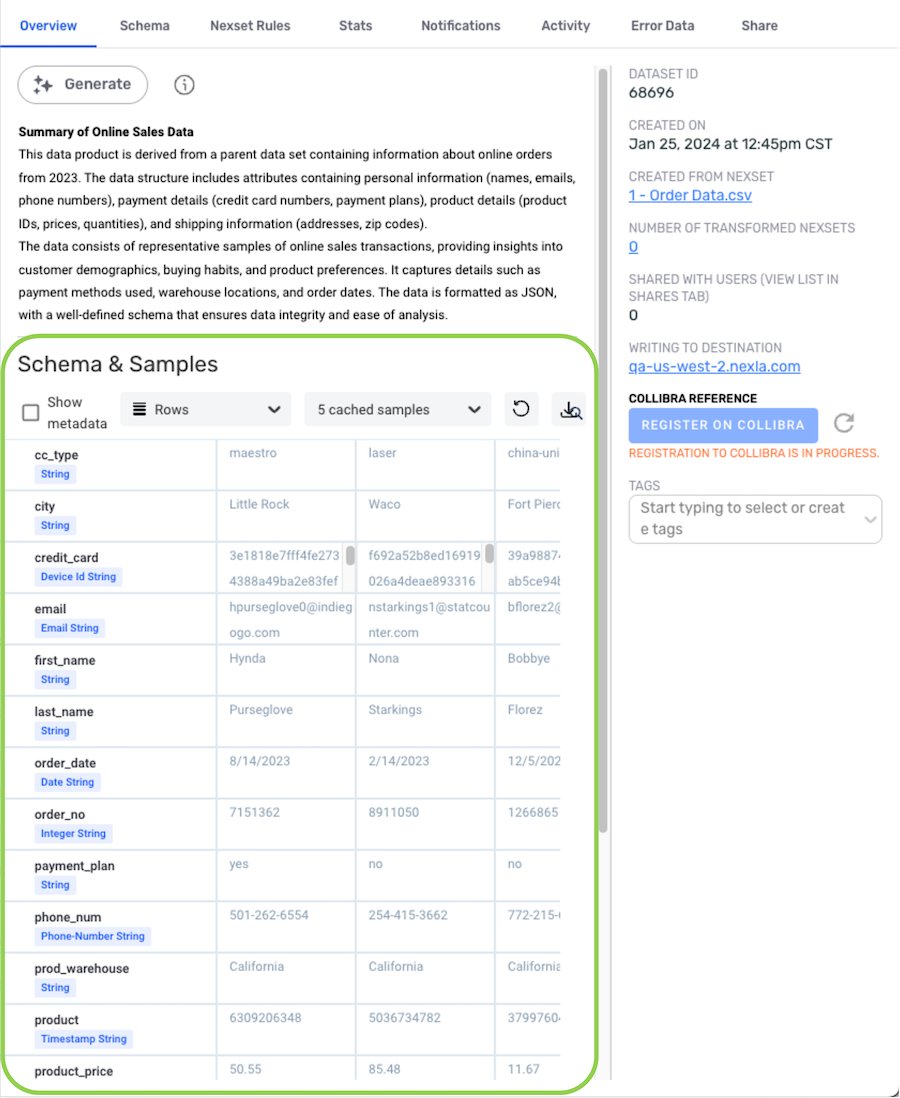
3. Schema Tab
The Schema tab displays complete information about the Nexset schema, including sample records.
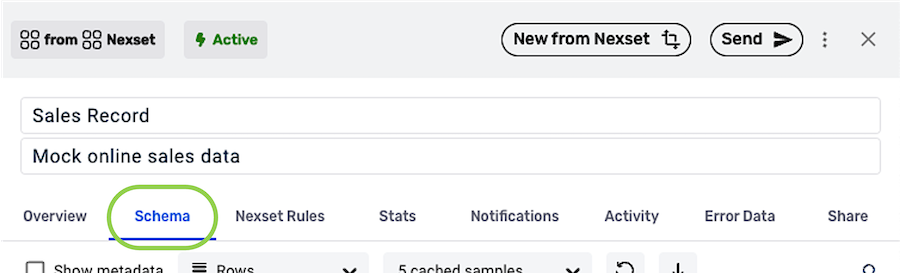
Nexset Sample Records
All attributes that the Nexset contains are listed in first column within the main panel of the Schema tab. The remaining columns display sample records from the Nexset, with values in each row corresponding to the attribute in the first column.
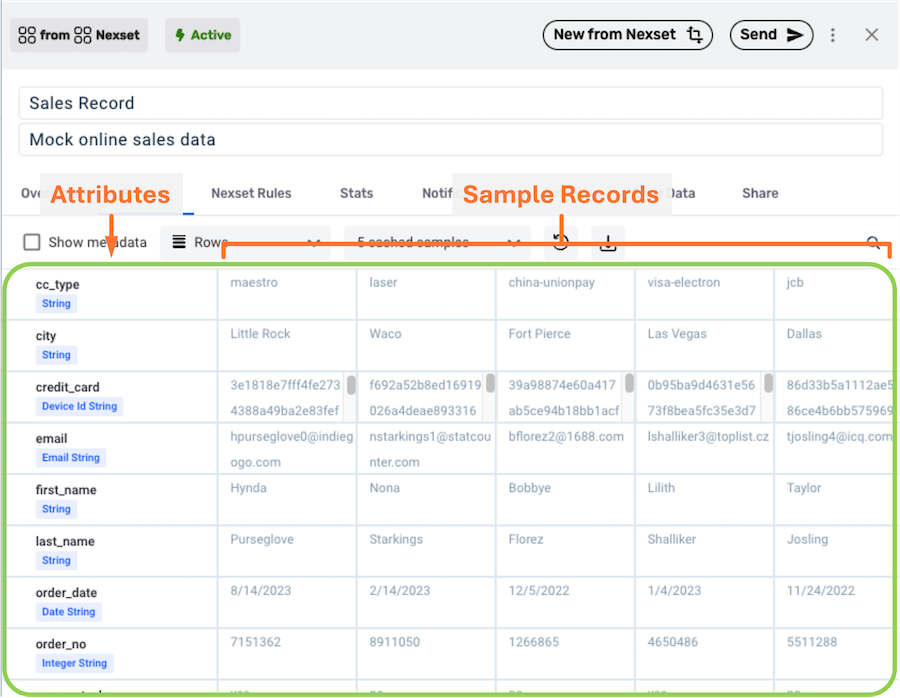
Sample data viewing options are available at the top of the panel.
-
Samples can be viewed in row or JSON format by selecting an option from the first pulldown menu.
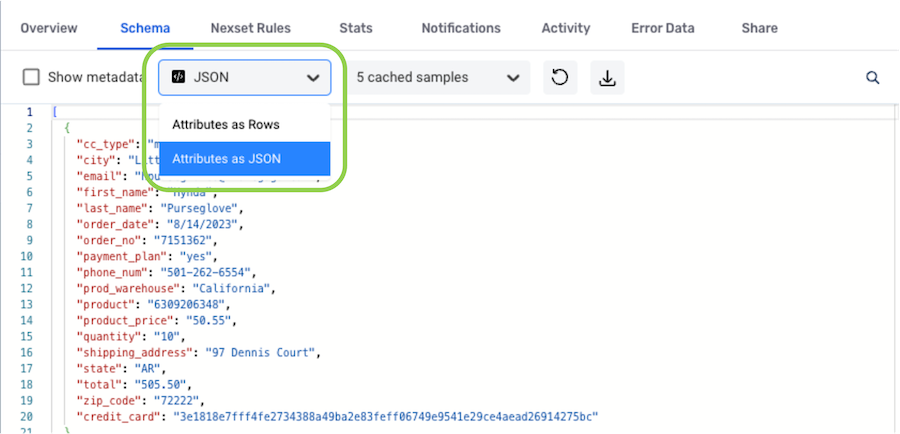
-
Choose the number and type (live or cached) of sample records shown by selecting an option from the pulldown menu on the right.
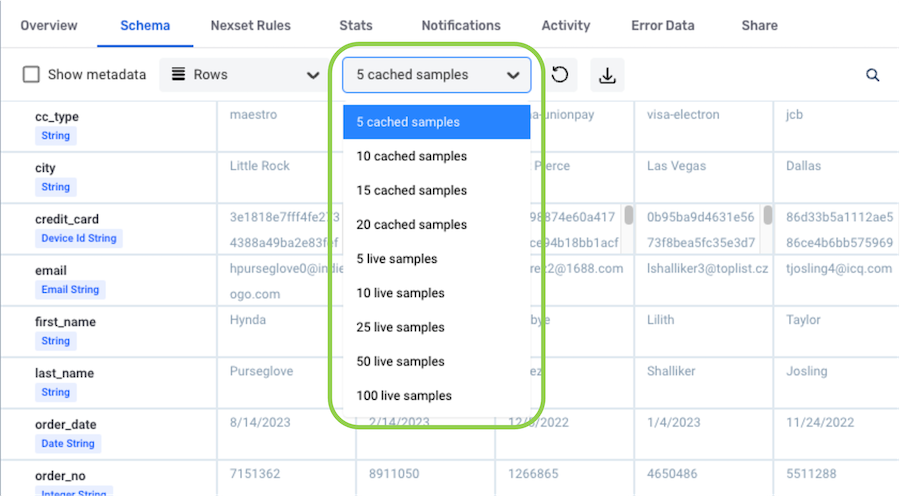
-
The search field on the right can be used to search for attributes by name.
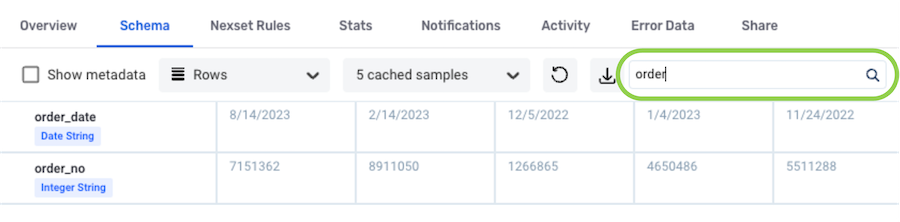
-
To refresh the sample view, click the
icon.
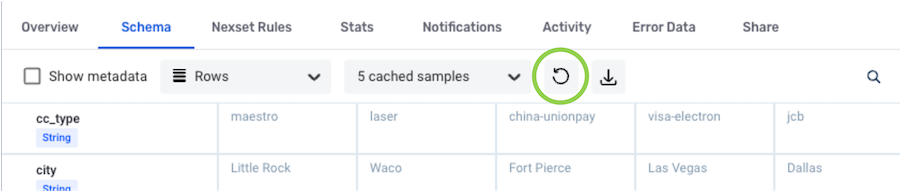
-
To download the sample records shown, click the
icon.
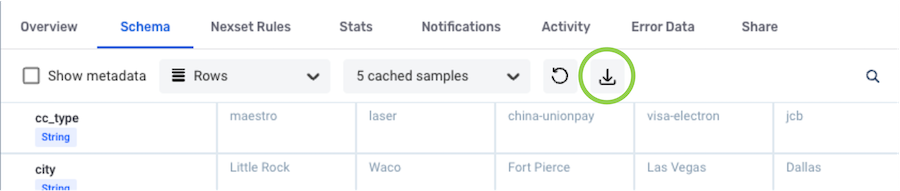
Attribute Information
Additional information about each attribute can be viewed from the Schema tab by hovering over an attribute and clicking the ![]() icon.
icon.
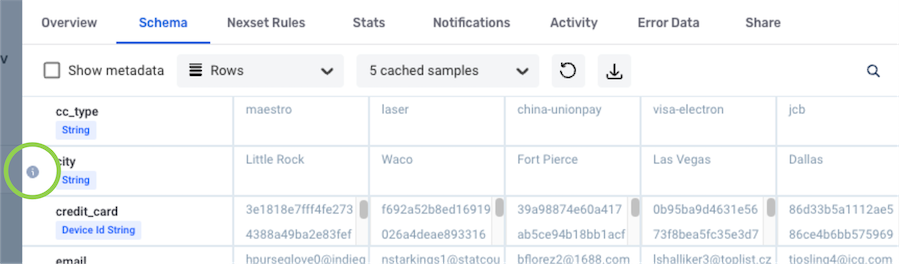
The information drawer displays attribute values from the sample Nexset records, and for transformed Nexsets, the applied Nexset Rule(s) that are relevant to this attribute are also shown.
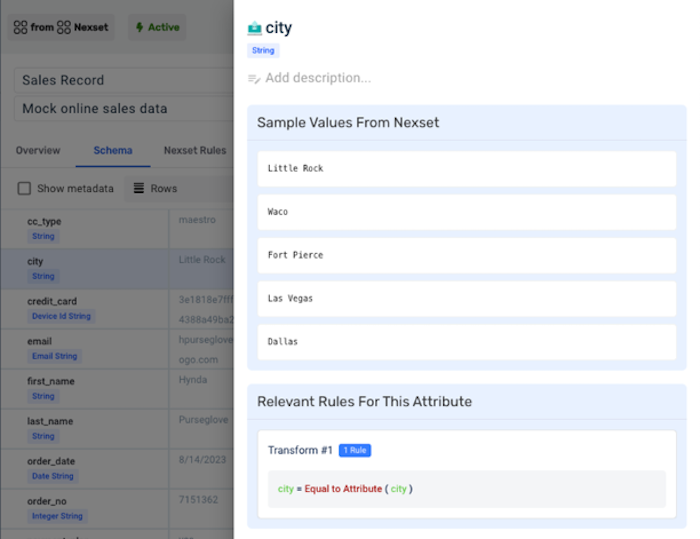
At the top of the information drawer, the attribute name and data type are displayed, along with an editable attribute description.
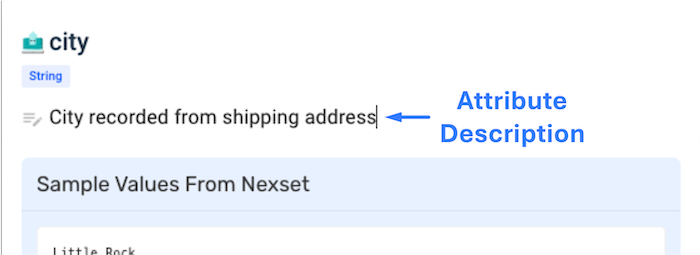
-
Any text entered in the description field will be added to the attribute as an Annotation-type Nexset Rule.
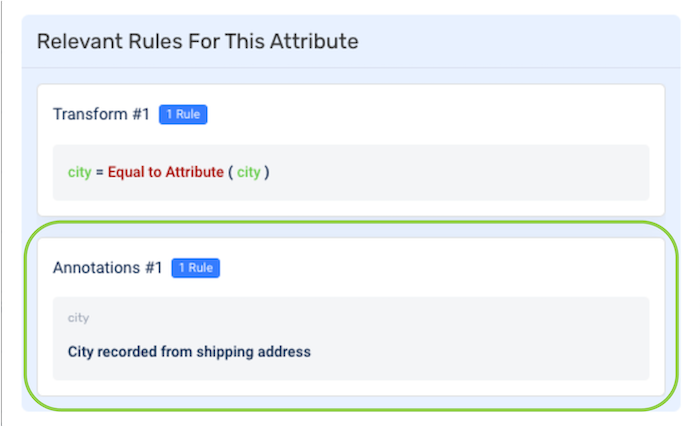
Metadata
All Nexset metadata can also be viewed in the Schema tab. To view the Nexset metadata, check the box next to Show metadata. Metadata will be displayed at the top of the attributes list.
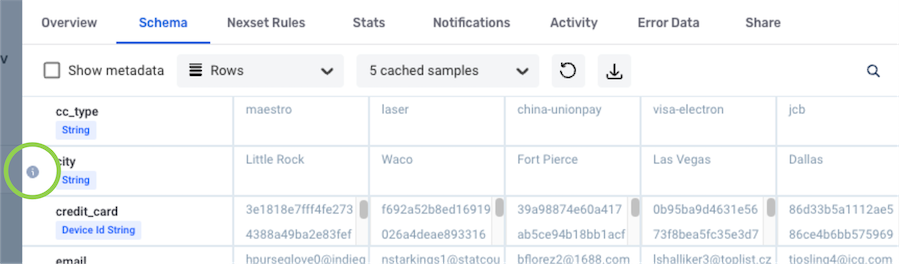
4. Nexset Rules Tab
The Nexset Rules tab displays all Nexset Rules applied to the Nexset, including transforms, validations, default values, record filters, and/or annotations.
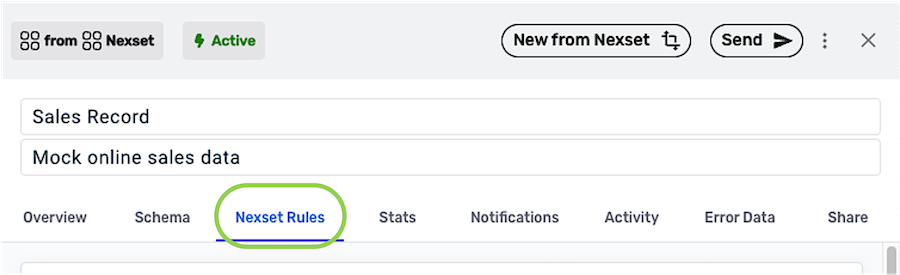
The information in the Nexset Rules tab can be used for triaging data flows and troubleshooting errors, to confirm that the correct rules have been applied to the Nexset, as a reference when creating additional Nexsets, and in other applications.
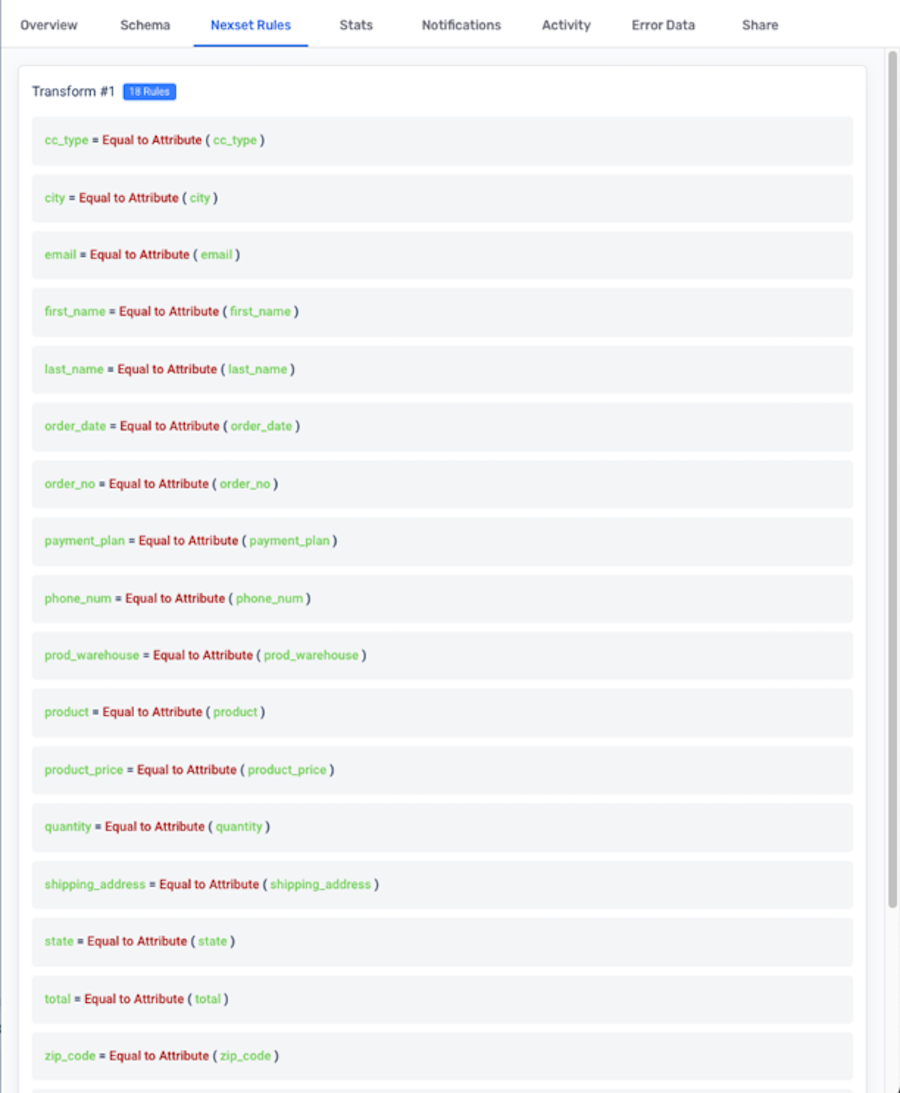
5. Stats Tab
The Stats tab displays data processing statistics for the Nexset.
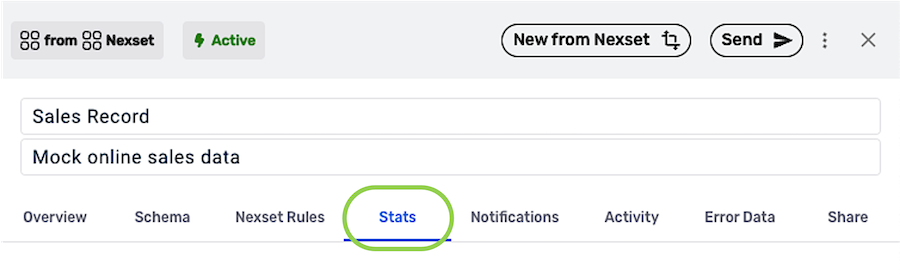
Lifetime Statistics
The Lifetime Numbers panel at the top of the Stats tab shows the total number of records and total data volume processed into the Nexset since its creation, as well as the total number of errors that have occurred during data ingestion and processing.
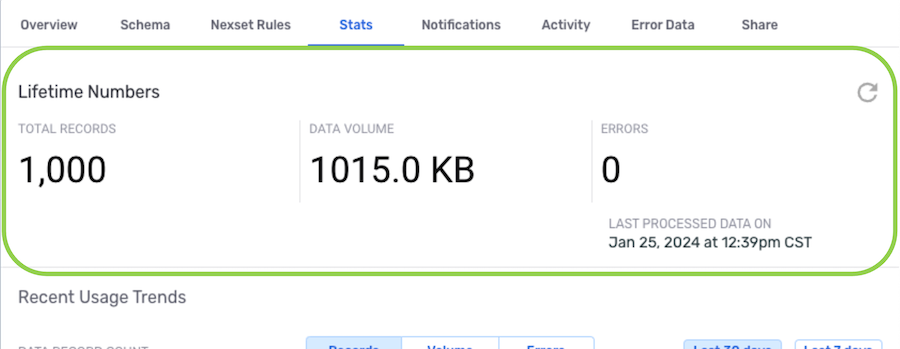
-
To refresh these statistics, click the
 icon.
icon.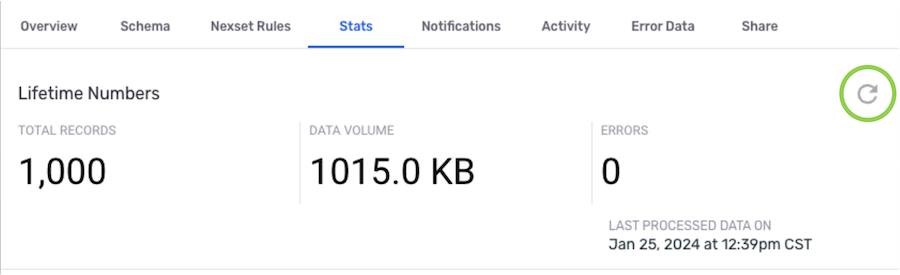
Usage Trends
Recent trends in the daily number of records ingested, data volume ingested, and data processing errors are shown in the lower panel of the Stats tab.
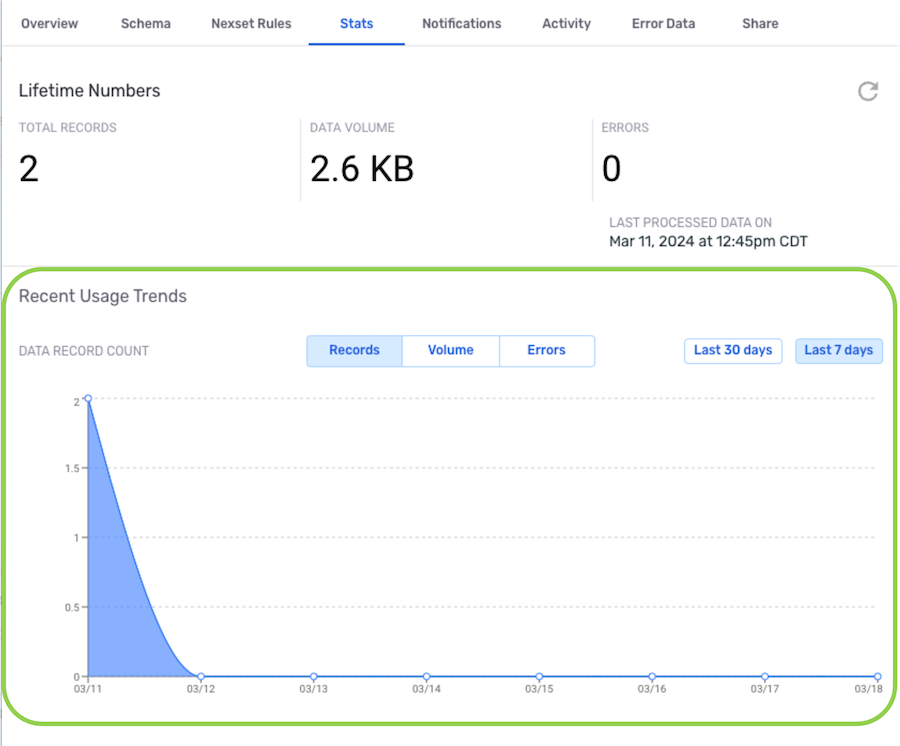
-
Select the Records, Volume, or Errors option at the top of the panel to view a plot of the corresponding usage trend.

-
To adjust the time span of the displayed usage trends, select Last 7 days or Last 30 days in the top-right corner of the panel.
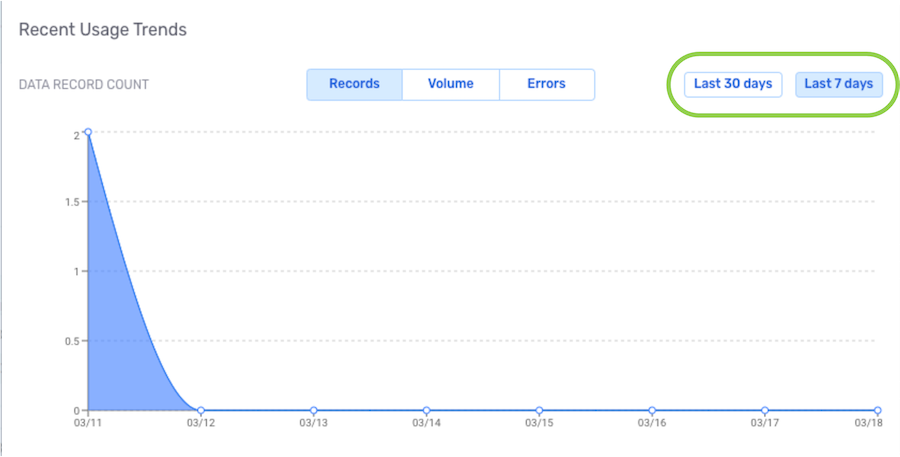
6. Notifications Tab
The Notifications tab displays information about all platform, system, and data alerts generated for to the selected Nexset.
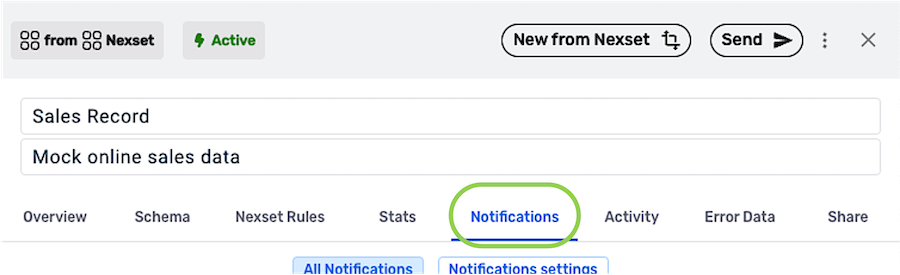
-
Use the pulldown menu on the left to sort the displayed notifications in order of the most recent first or oldest first.
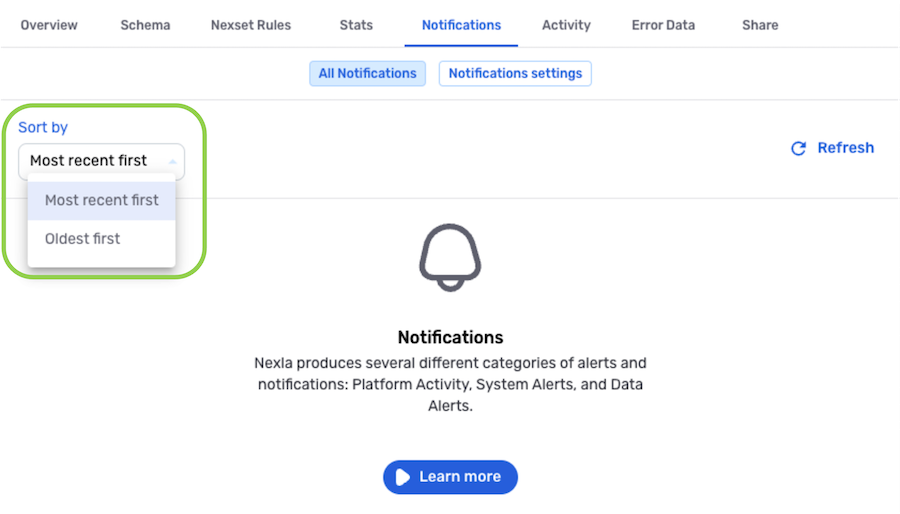
-
To refresh the list of notifications, click
in the top right corner of the panel.
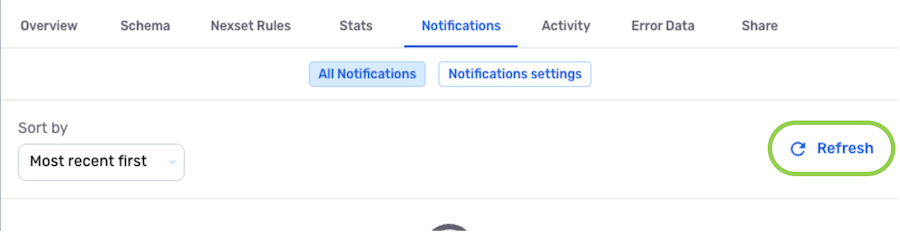
Notifications Settings
To access notifications settings for the account, click .
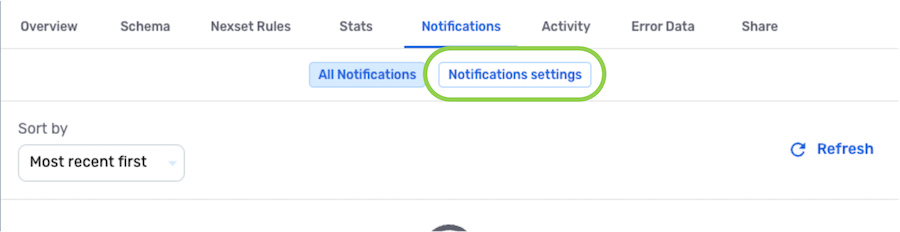
- Then, click
 .
.
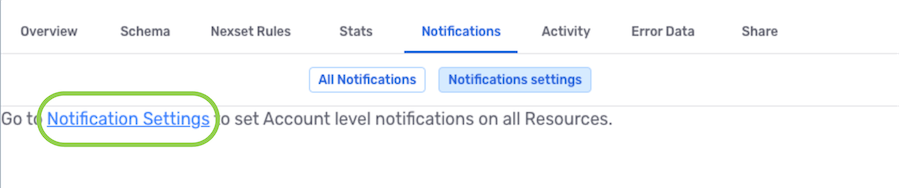
For more information about configuring notification settings in Nexla, see Nexla Notification Settings.
To learn more about the different types of notifications available in Nexla, see Nexla Notification Types.
7. Activity Tab
The Activity tab displays all recorded actions related to the Nexset.
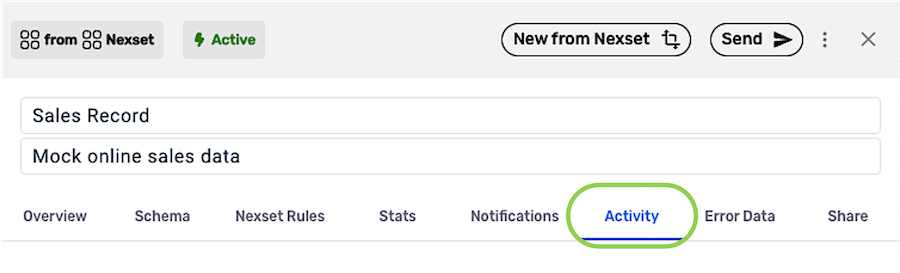
Each listed activity includes the date and time at which it occurred and the Nexla user(s) who performed the action.
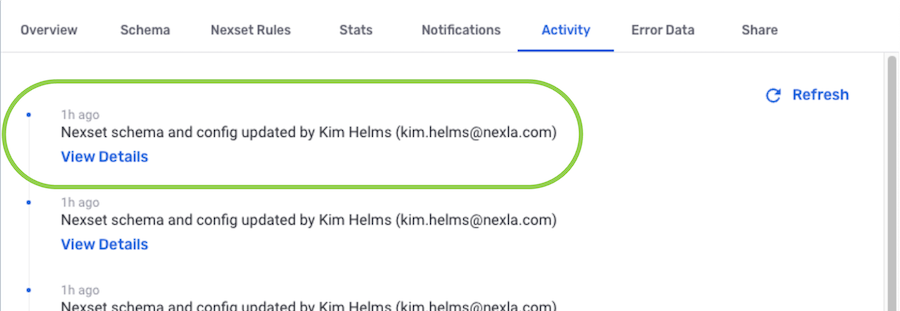
- To view additional details about a listed action, click
 beneath the action.
beneath the action.
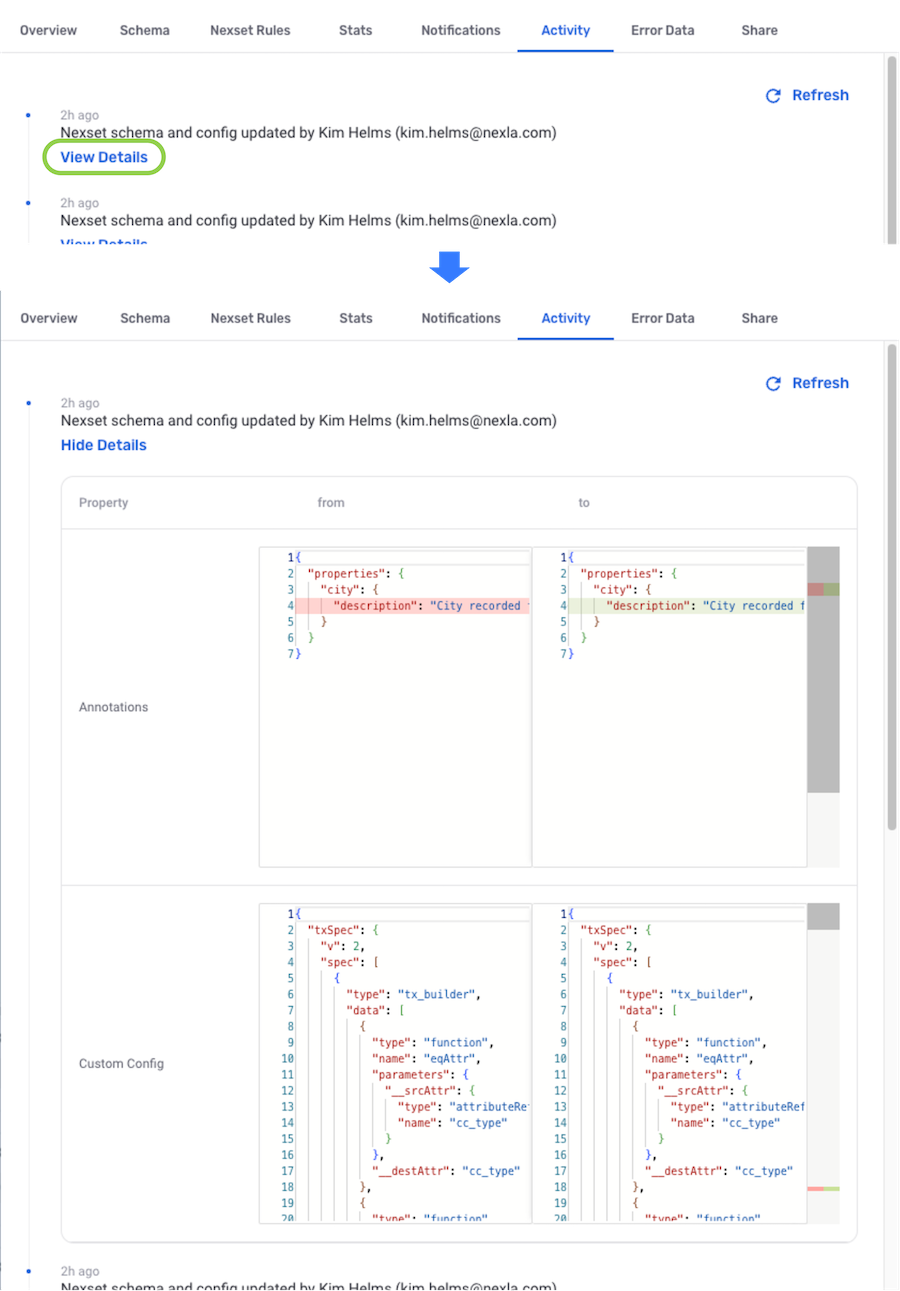
8. Error Data Tab
The Error Data tab displays any data-processing errors that have occurred for the selected Nexset.
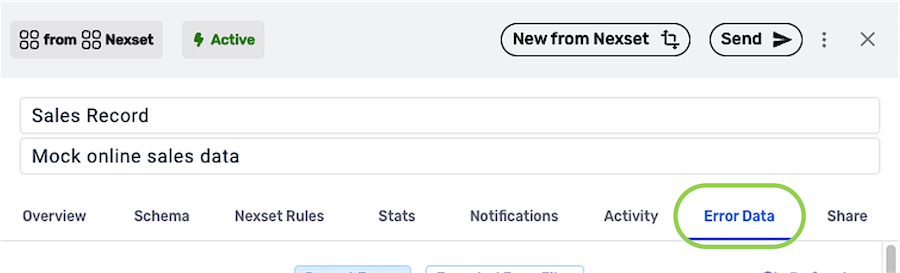
-
When
is selected, any record-processing errors that have occurred within the last 72 hours will be listed.

-
When
is selected, any error reports related to this Nexset that have been exported will be listed.
Exported errors will only be displayed if automatic error data exporting has been set up for the Nexla account.

-
To view and/or configure error data export settings for the account, click
.
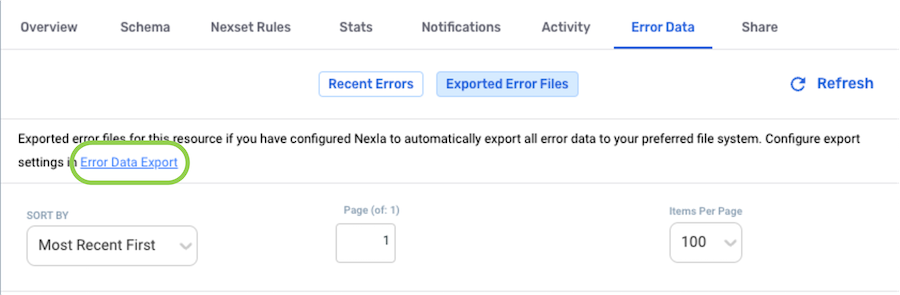
9. Share Tab
The Share tab displays access management information and options for the selected Nexset.
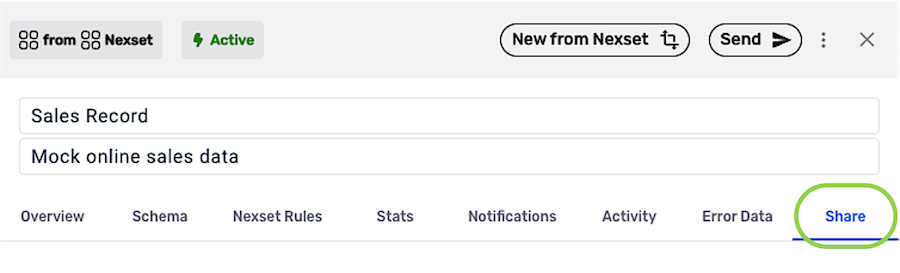
Sharing & Collaboration
Users with owner or administrator access to the Nexset can share it with another user, a team, the entire organization, or an email or email group from the Share tab.
-
To share the Nexset, select the recipient user, group, or email address from the pulldown menu on the left.
noteUsers with collaborator access to the Nexset cannot share it with other users.
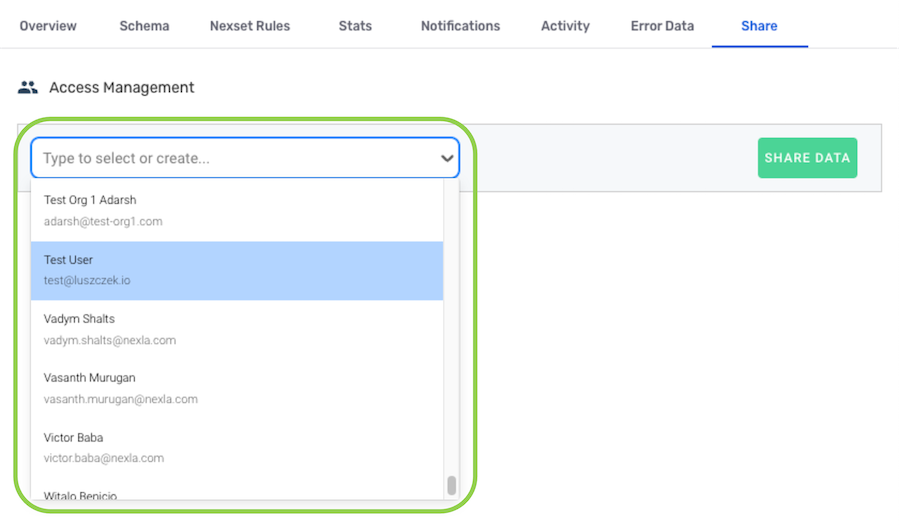
- Click the
button to provide the selected user(s) with access to the Nexset.
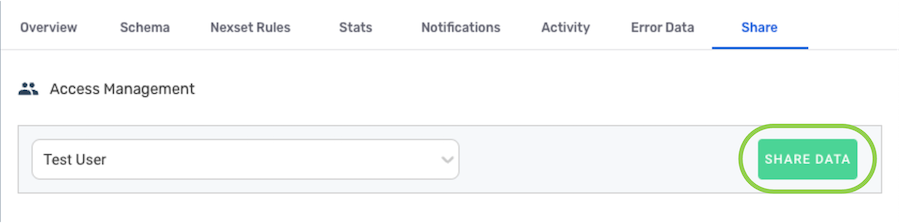
- Click the
-
All users with whom the Nexset is currently shared are listed in the Access Management panel.
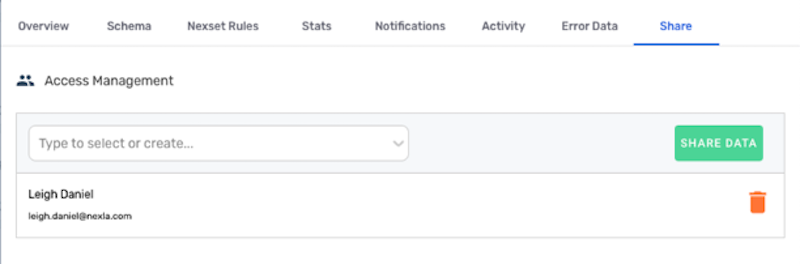
-
To remove access to the Nexset from a listed user or group, click the
icon on the listing.
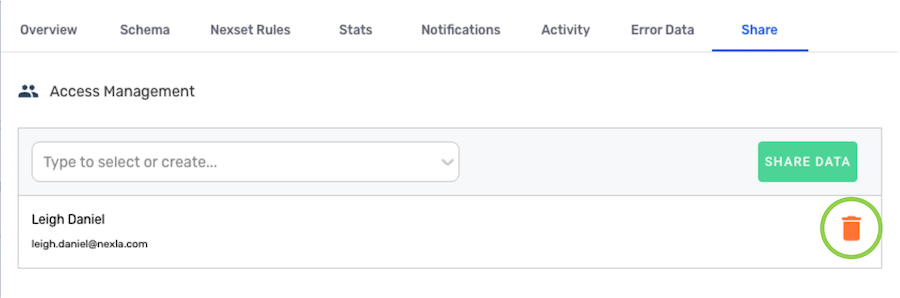
-