Resource Search Interface
Nexla's powerful and flexible API-powered search interface makes locating any needed resource, category of resources, or data of interest—from data flows and data sources to Nexsets, data lookups, schema templates, and more—quick and easy, regardless of how many resources the user's account contains.
The resource search interface is available in screens in the Integrate and Discover sections, located at the top of the resource list.
- Integrate Screens:
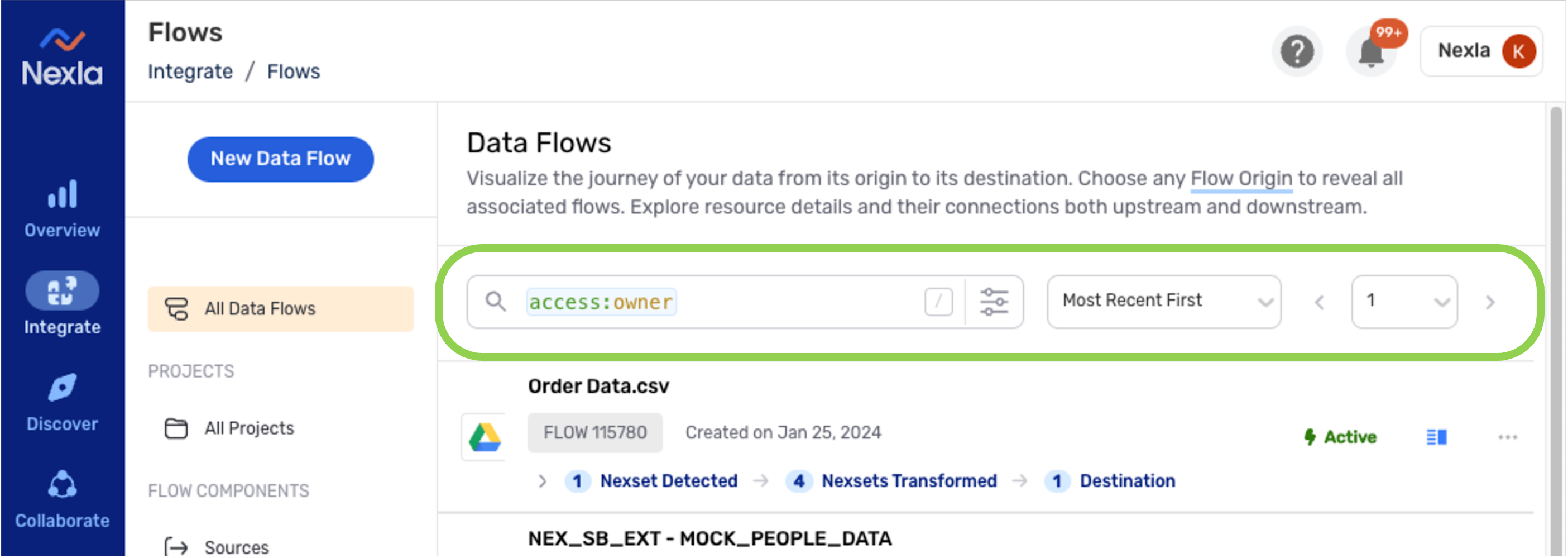
- Discover Screen:
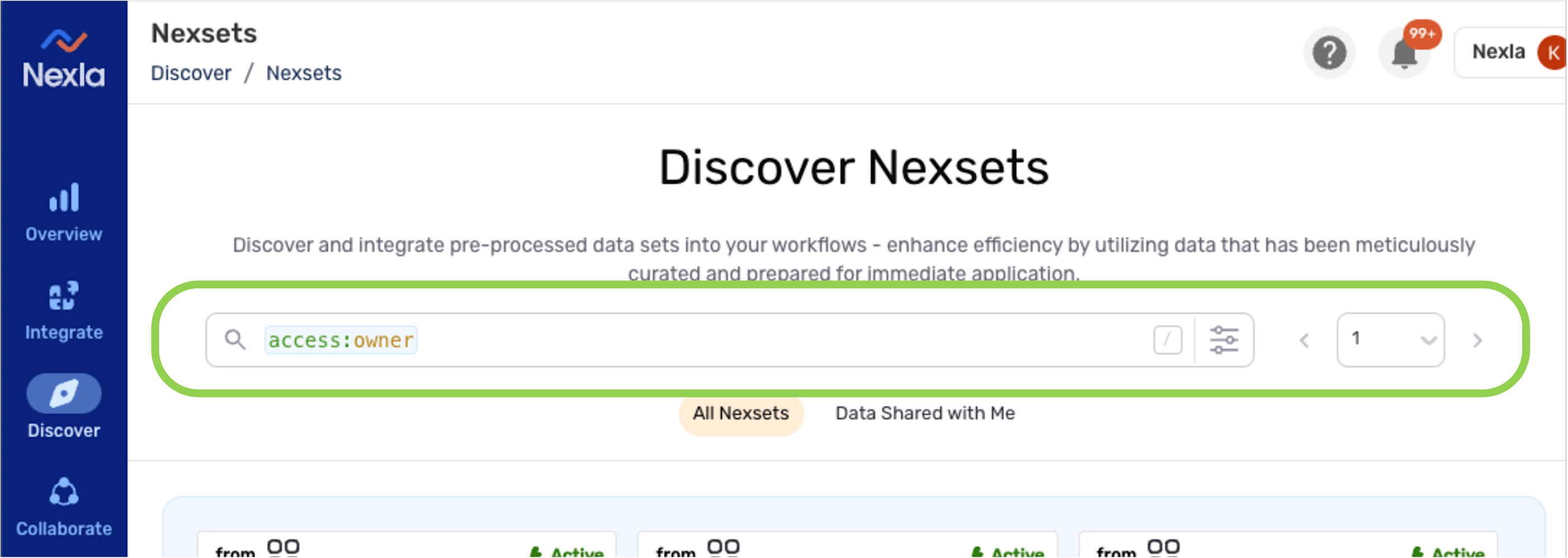
1. Video Tutorial
The video below introduces the resource search interface.
2. Performing a Resource Search
Resource searches can be performed using any number and/or combination of keywords understood by the search interface. These keywords correspond to various resource characteristics, including the name, description, data source/destination connector type, current status, Nexset attribute names, and many more.
Queries can be constructed by typing and/or selecting keyword–value pairs in the search bar (Section 2.1) or by using the Advanced Search window (Section 2.2).
2.1 Search Bar
-
To begin constructing a resource search, first, click inside the search bar. This will automatically open a dropdown menu.
To search using only a keyboard, press the
/key. -
The dropdown menu displays a list of keywords recognized by the interface, along with a description of the characteristic to which each keyword corresponds.
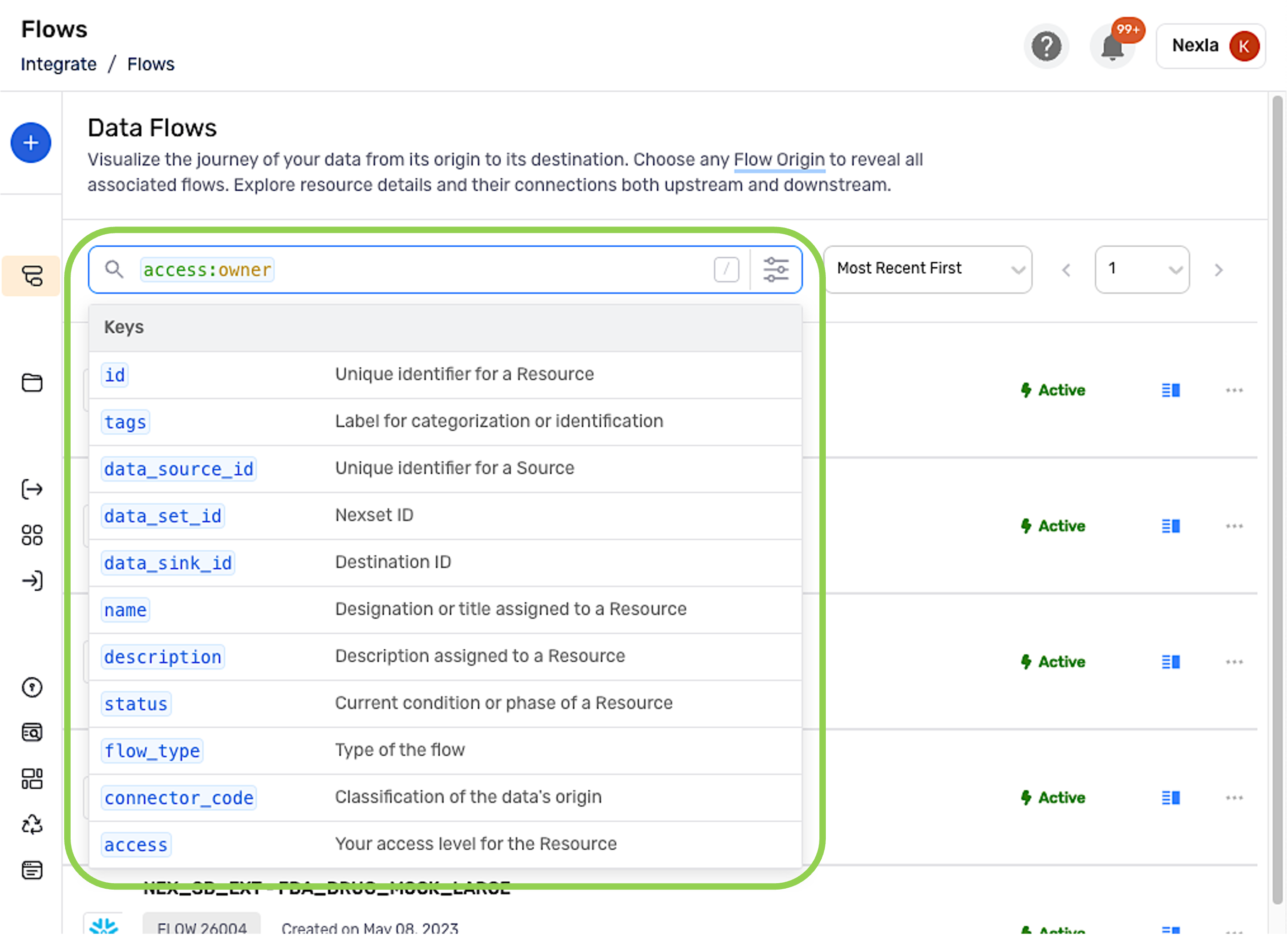
-
Keywords can be added to the search by typing directly into the search bar or by selecting a keyword from the list.
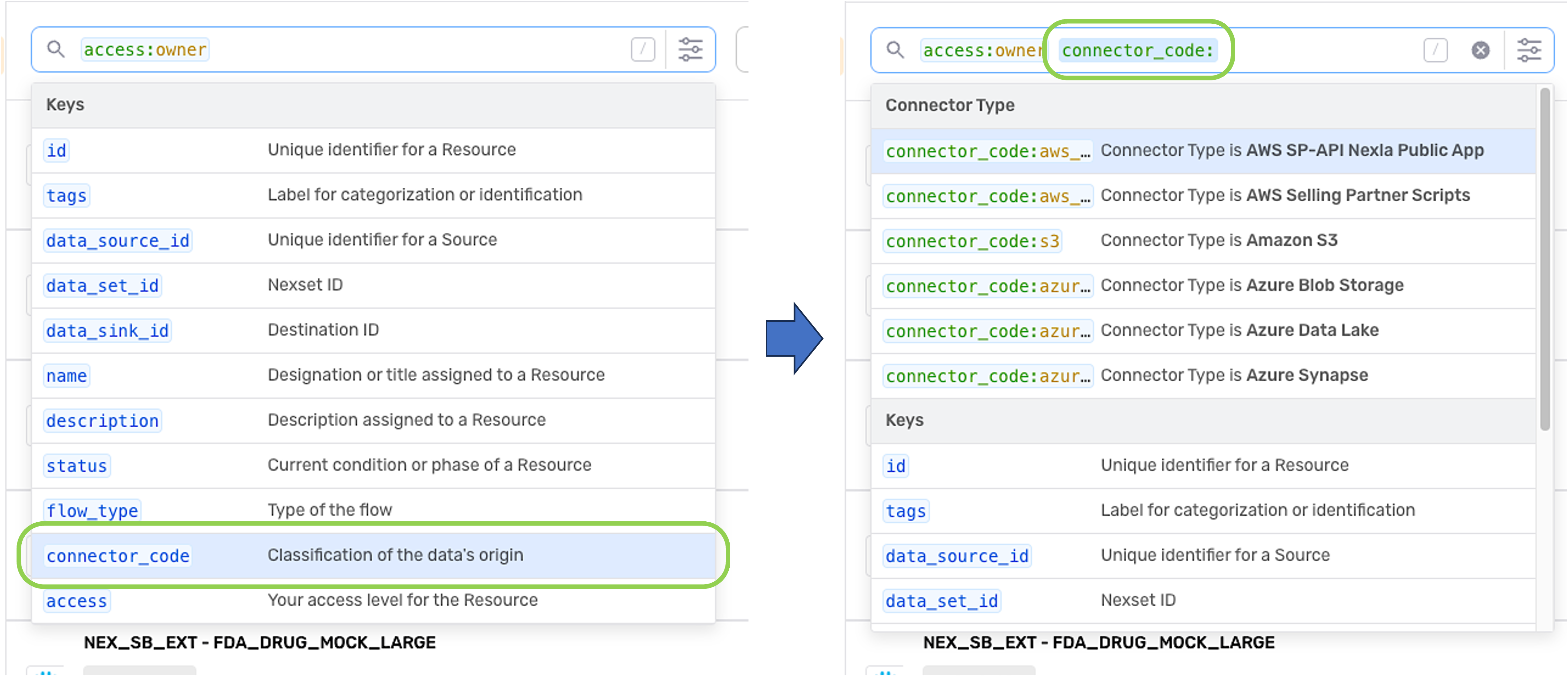
-
Once a keyword has been added, it must be assigned a value. Keyword values can also be typed into the search bar or chosen from the list of recommended values.
Recommended Values List:
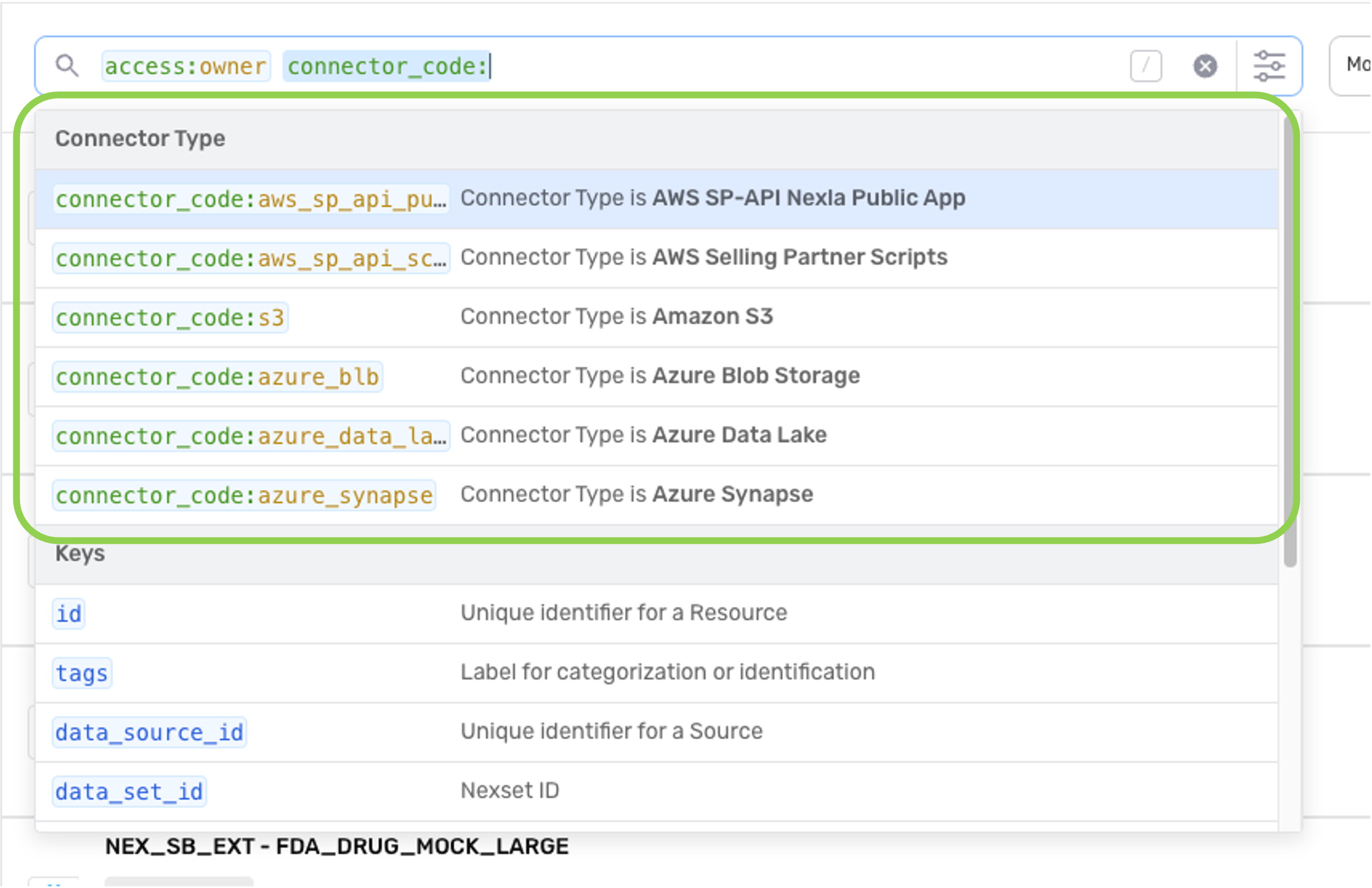
-
The list of recommended keyword values is continuously updated as text is entered in the field.
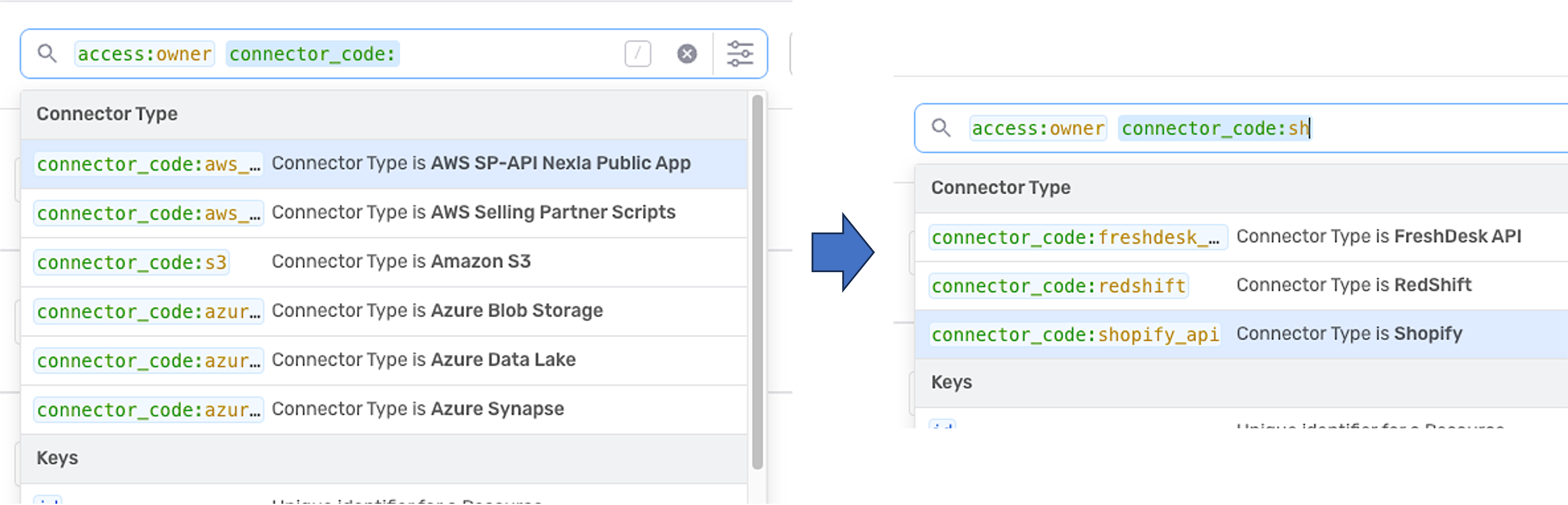
-
Click on a recommended keyword–value pair to add it to the search.
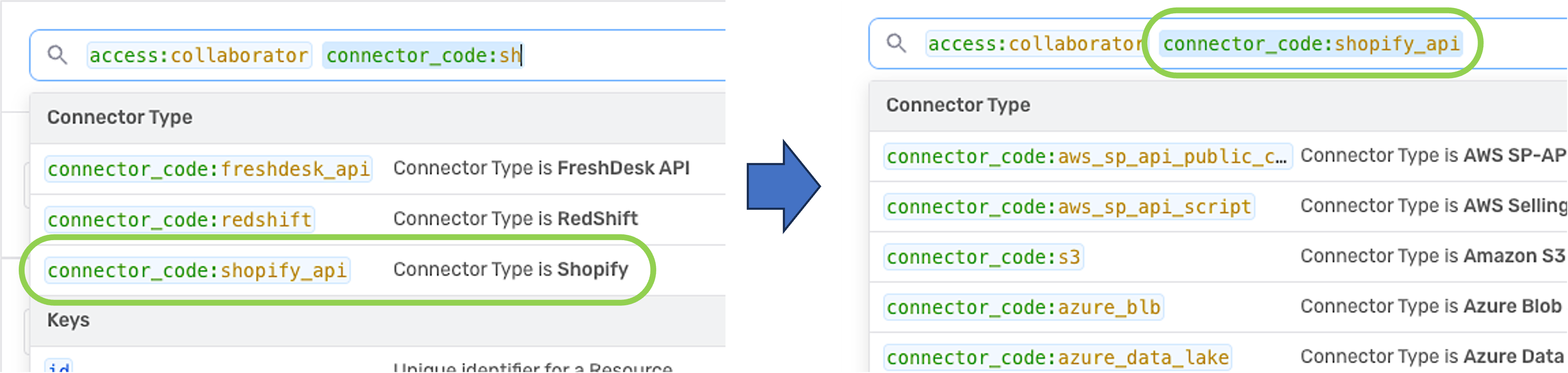
-
-
After entering one or more keyword–value pairs in the search bar, press the
Enterkey to apply the search filters and view the list of results. -
See Section 3 for information about the features and functions of resource query results in each screen.
2.2 Advanced Search Window
-
To access the Advanced Search window, click the
icon in the search bar.
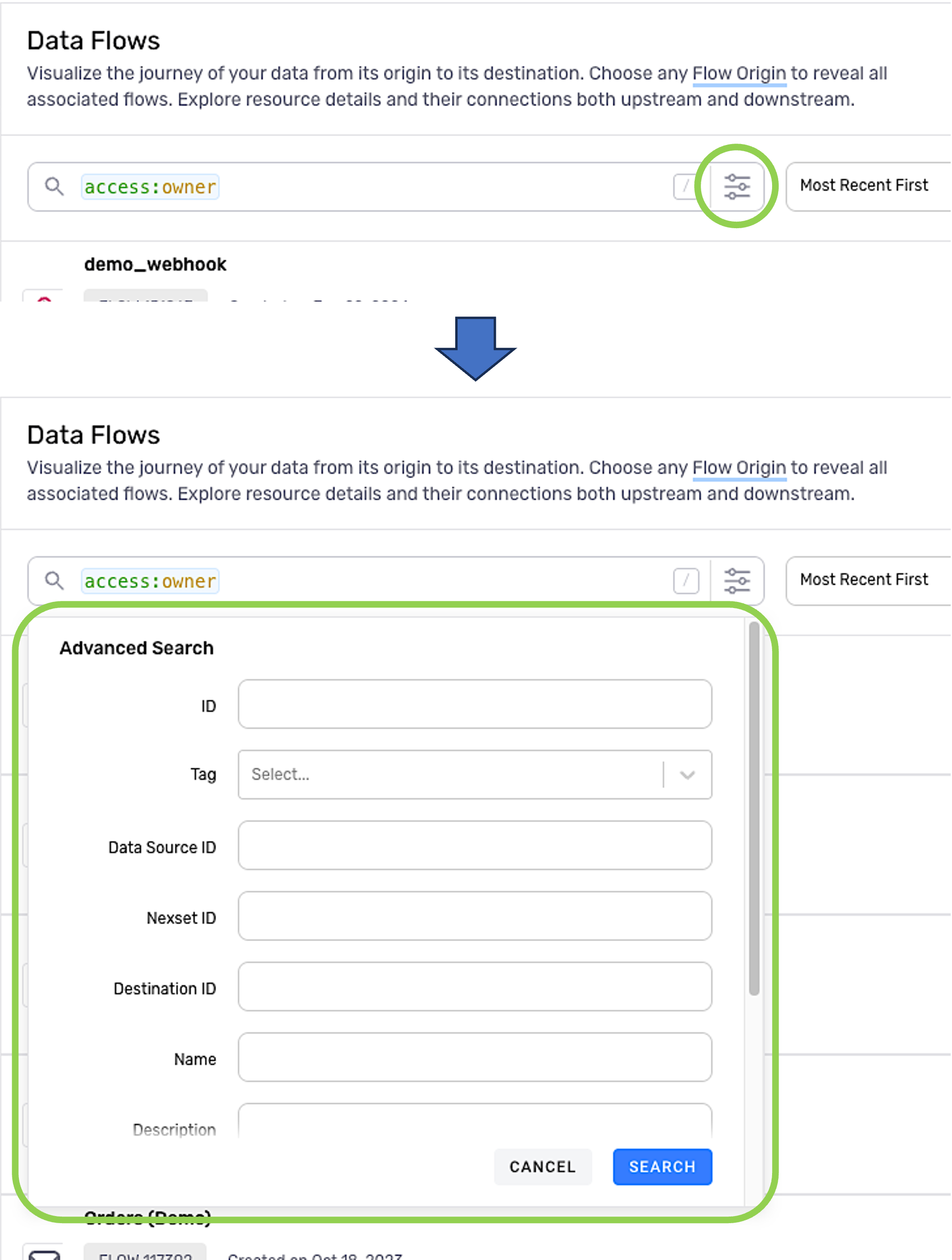
-
Assign a value to one or more of the keywords shown in the Advanced Search window.
-
For keywords with a text field to the right, type the value into the text field.
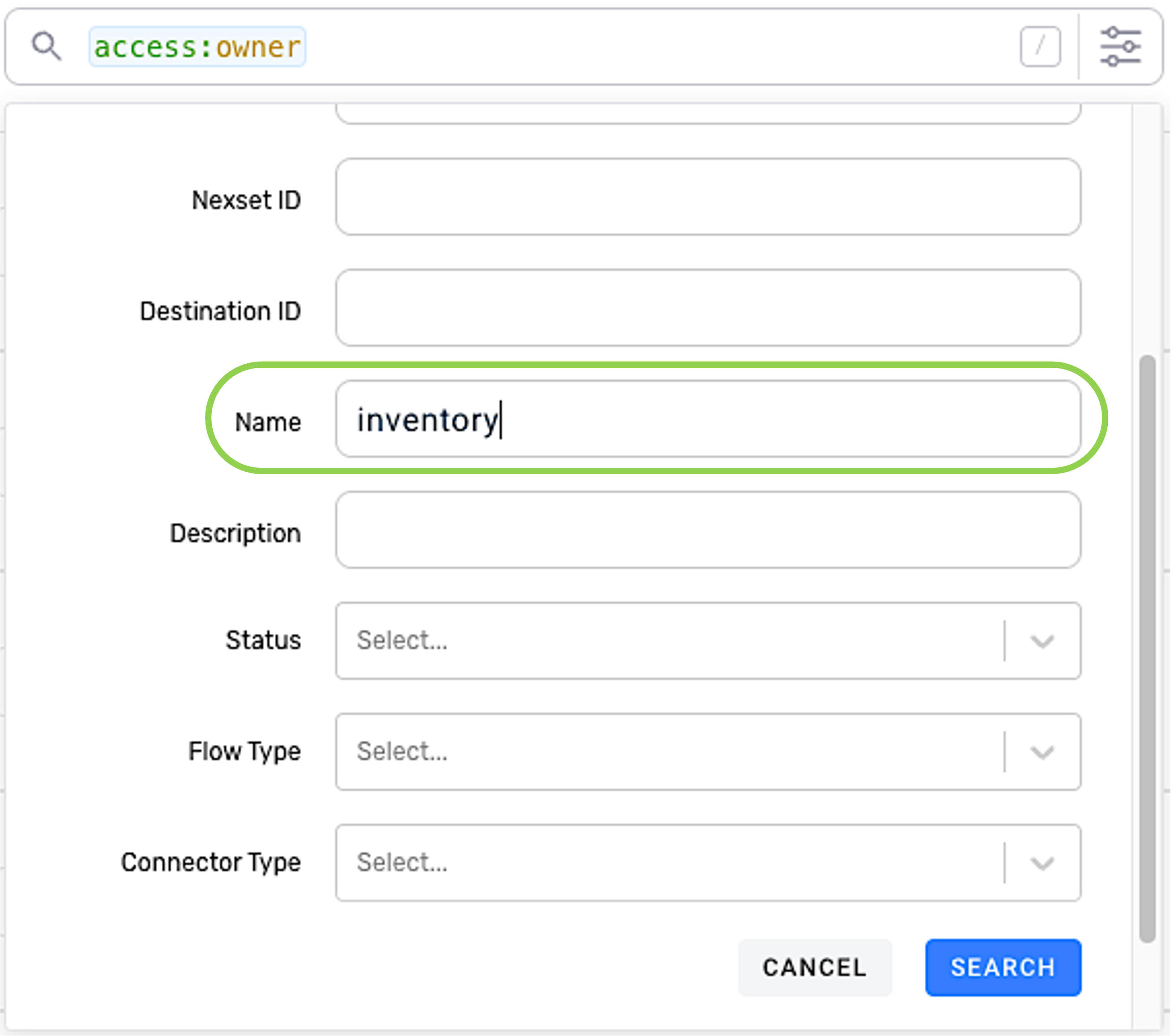
-
For keywords with a pulldown menu to the right, select the value from the menu.
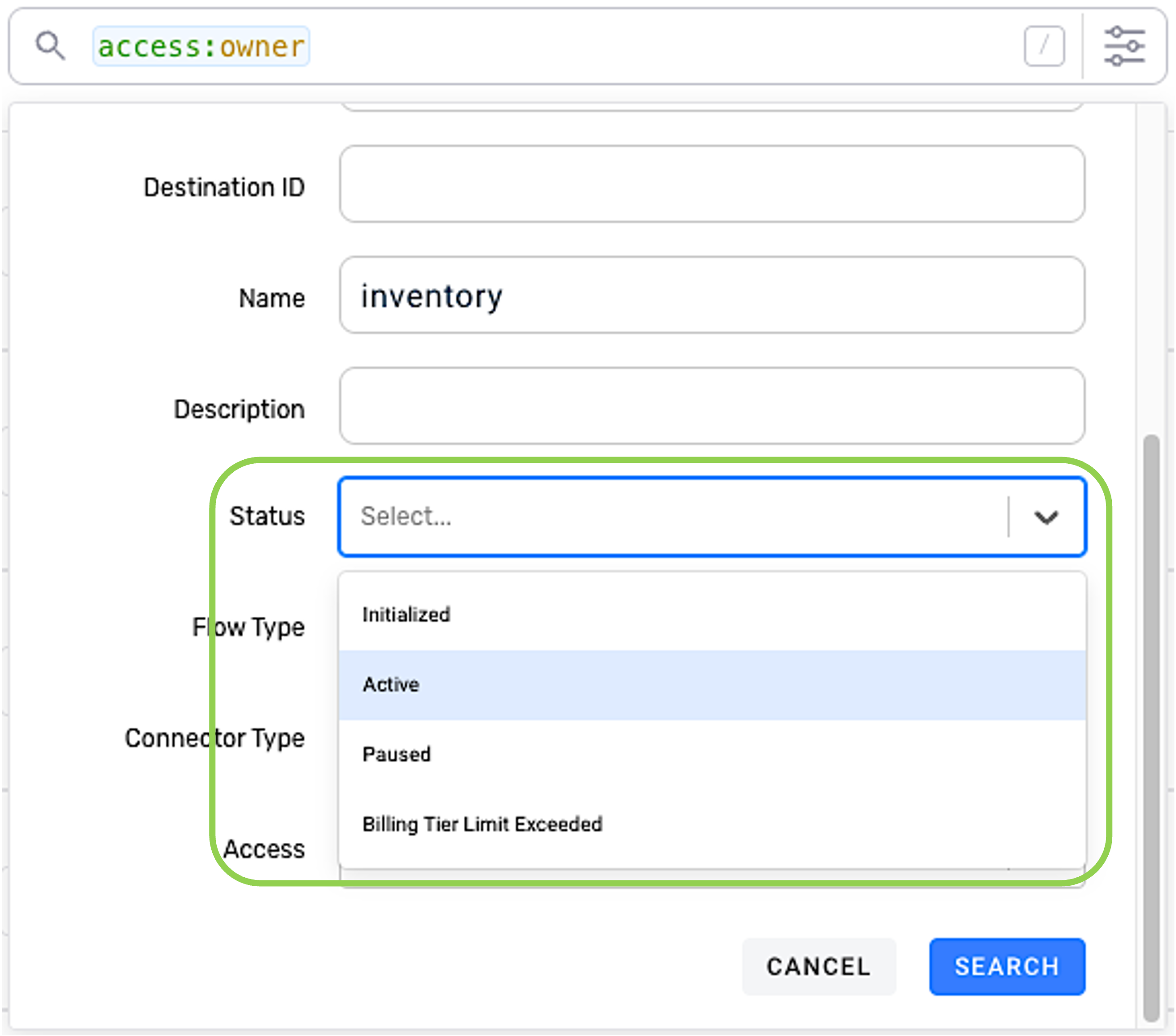
-
-
Once all desired keyword–value pairs have been assigned, click
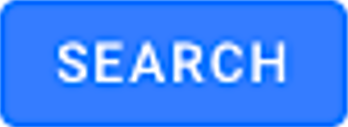 in the bottom right corner of the window to apply the search filters and view the list of results.
in the bottom right corner of the window to apply the search filters and view the list of results.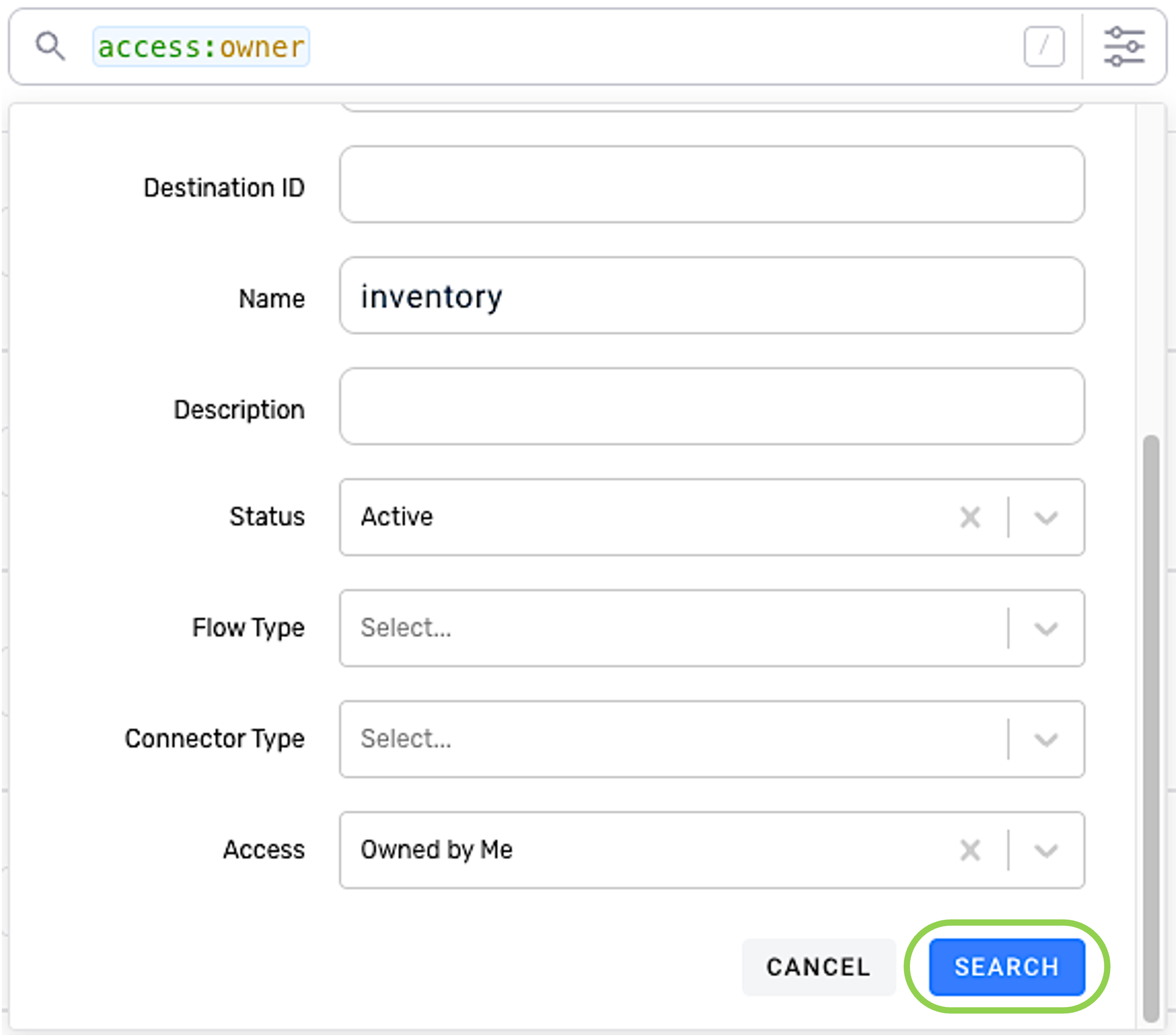
-
Optional: To exit the Advanced Search window without applying filters, click
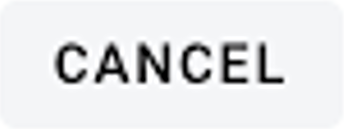 .
.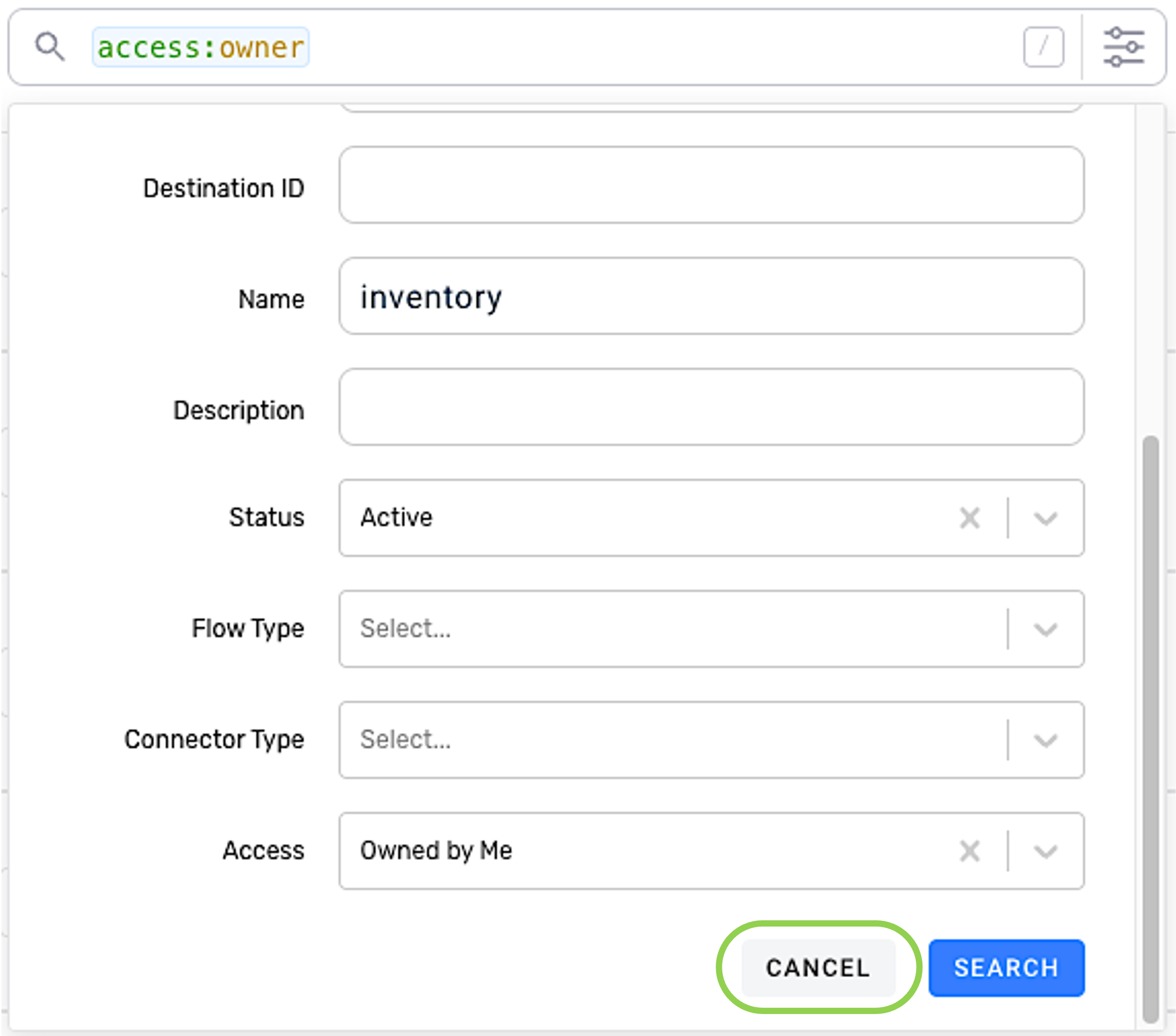
-
-
See Section 3 for information about the features and functions of resource query results in each screen.
2.3 Complex Queries
-
Any number of keyword–value pairs recognized by the search interface can be combined to create queries of any level of complexity, including locating individual resources of interest and identifying categories of resources. Users can apply multiple filters to easily and quickly locate resource(s) or data needed for any use case.
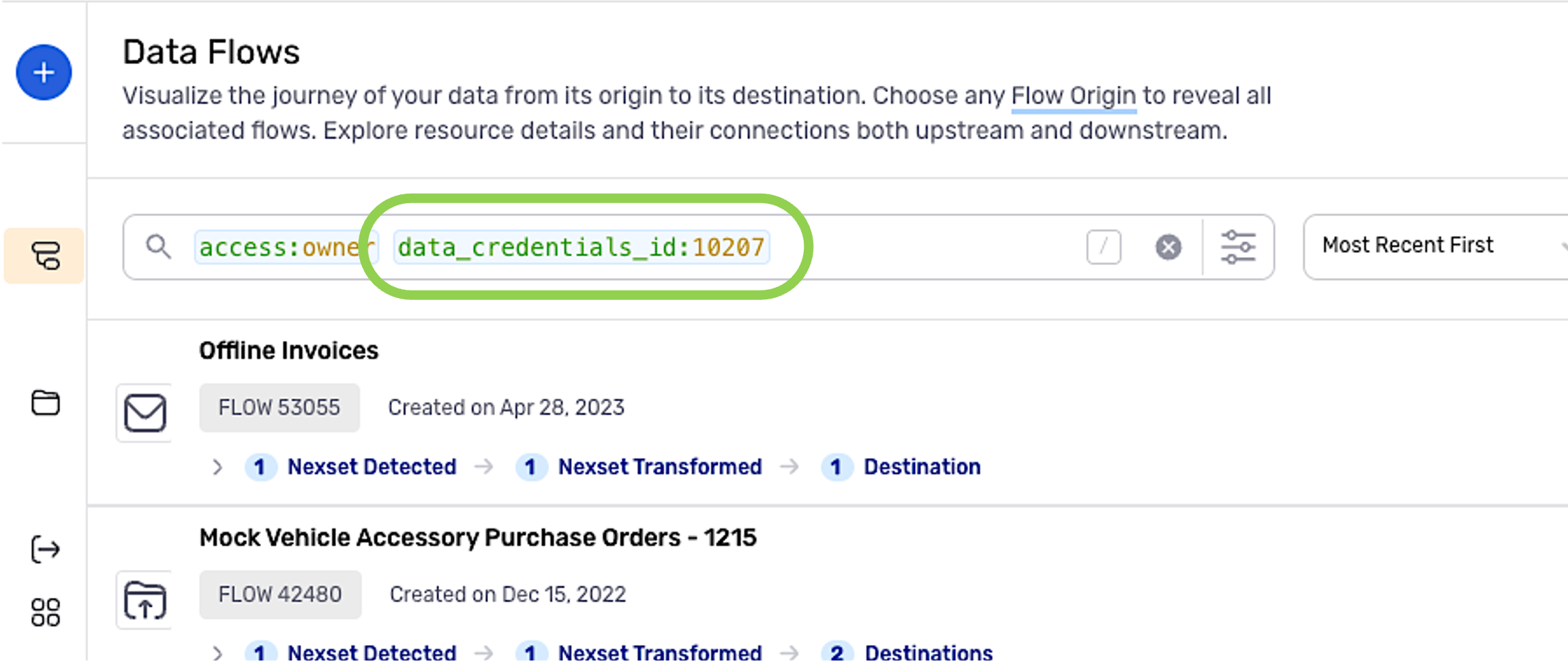
-
The search interface also understands additional keywords beyond those listed in the search-bar dropdown menu or Advanced Search window. These keywords can be typed directly into the search bar and assigned a value, following the format
keyword:value.The full list of keywords recognized by the search interface is shown in Section 5.
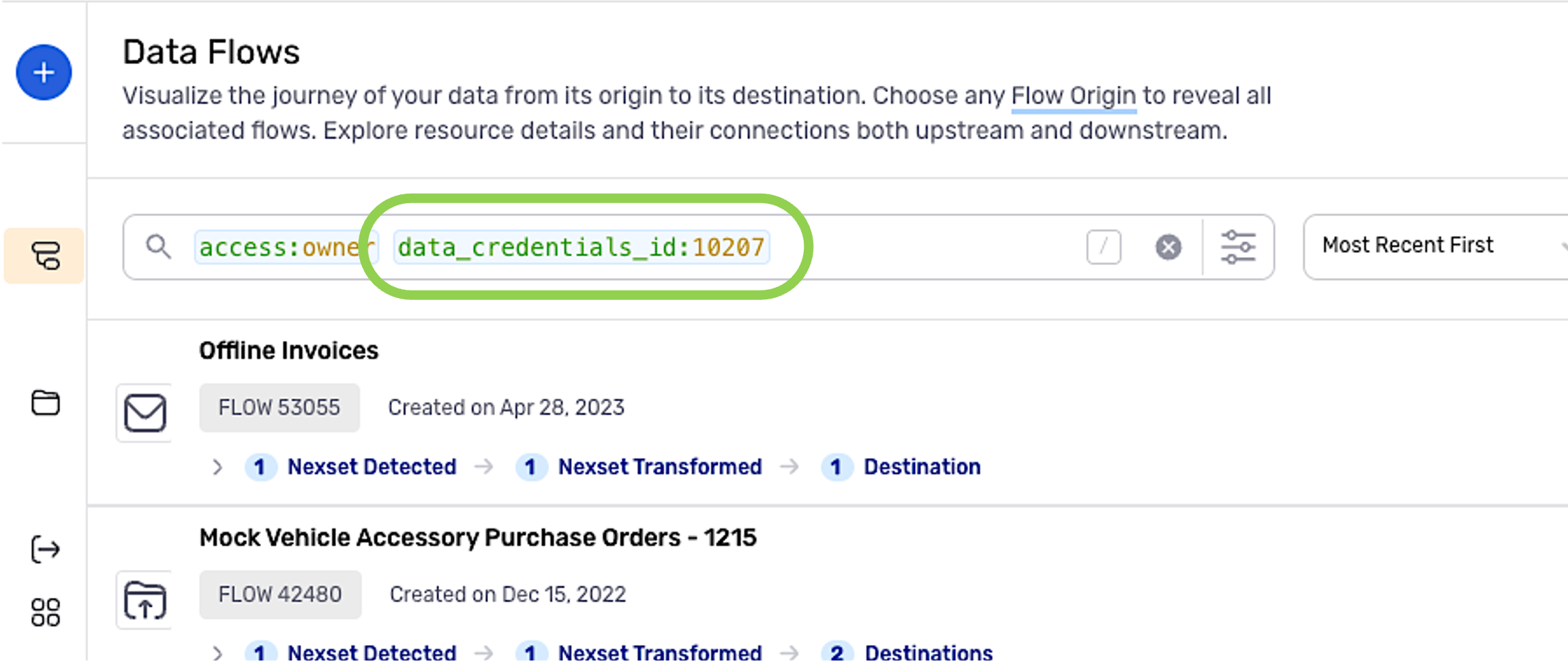
-
If a keyword that the interface does not understand is entered, it will be indicated in strikethrough font and will not be included in the search filters.
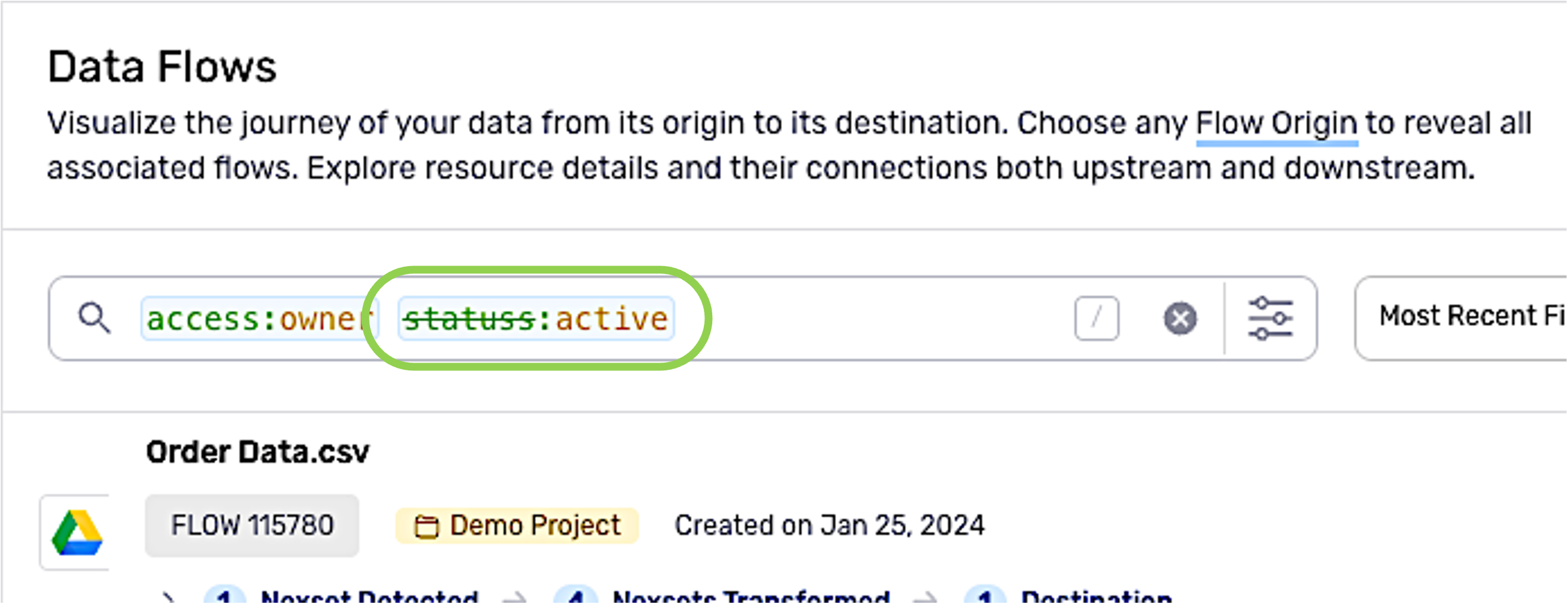
3. Search Results/Resource Lists
From the resource lists displayed in screens in the Integrate section, users can easily view information about any accessible resource(s) and access many associated functions.
-
Resource lists initially display a complete listing of either owned or shared resources available in the user's account.
See Section 4.2 to learn how to view lists of owned and/or shared resources.
-
Resource lists are updated according to any keyword–value filters applied using the search interface (Section 2).
3.1 All Data Flows
-
In the All Data Flows screen, click on any listed flow to open an expanded view of the data flow.
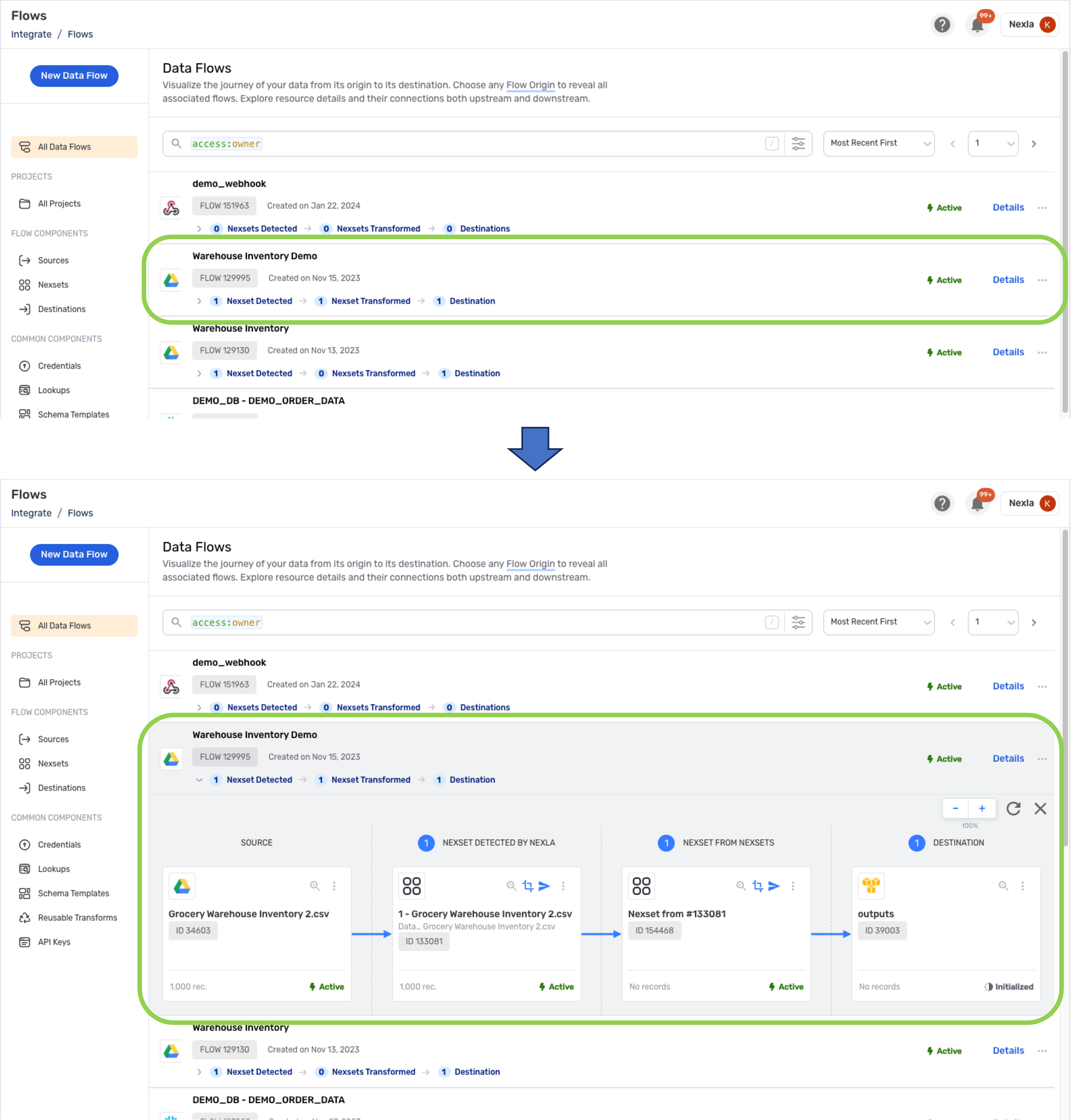
-
All information and functions available for data flows and resources in the All Data Flows screen can be accessed from search result lists.
3.2 All Projects
-
Since projects are typically collaborative projects centered around teams of users, the
accesskeyword has the default valuecollaboratorin the All Projects screen.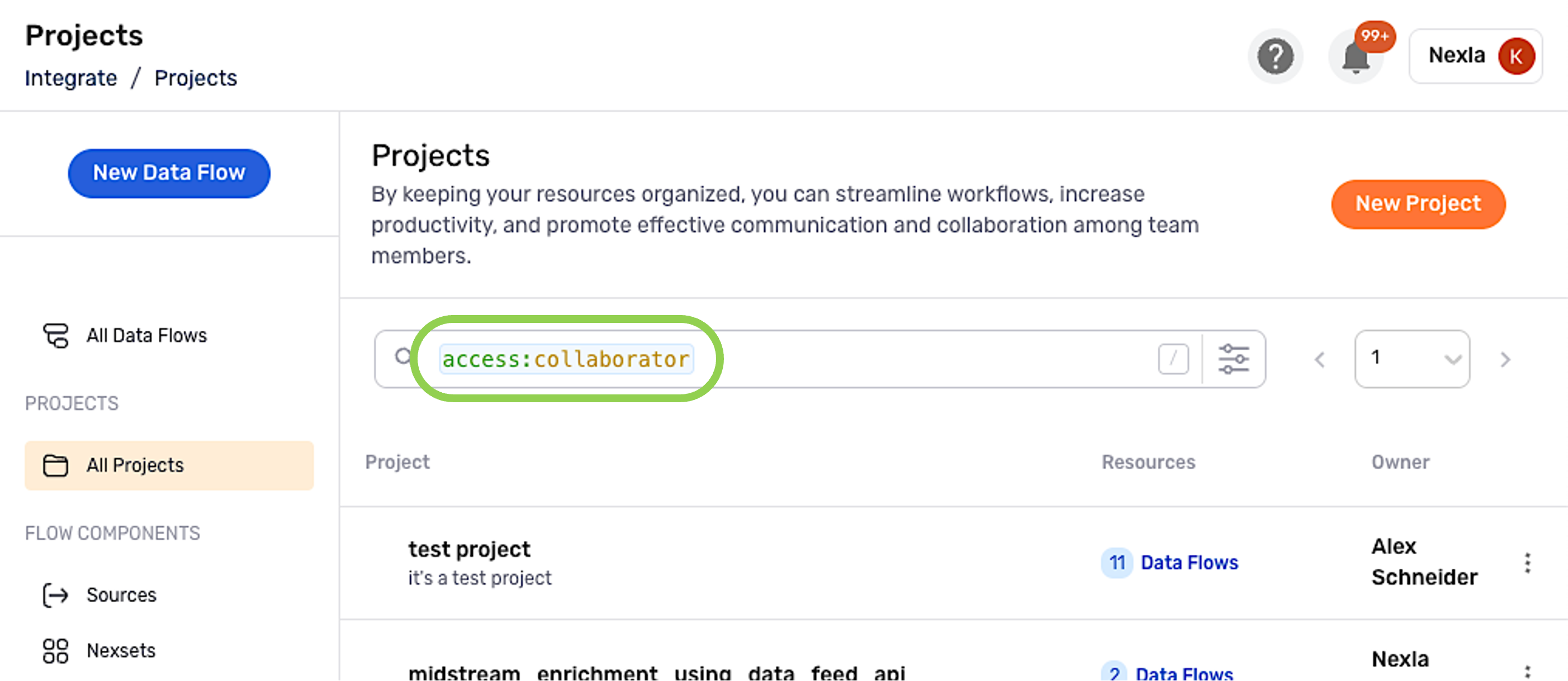
-
The search interface can be used to locate projects using keyword–value pairs.
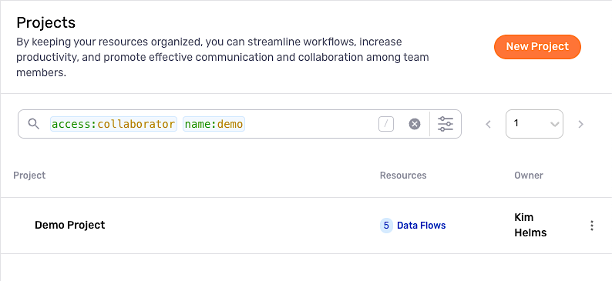
-
Click on a listed project to open it.
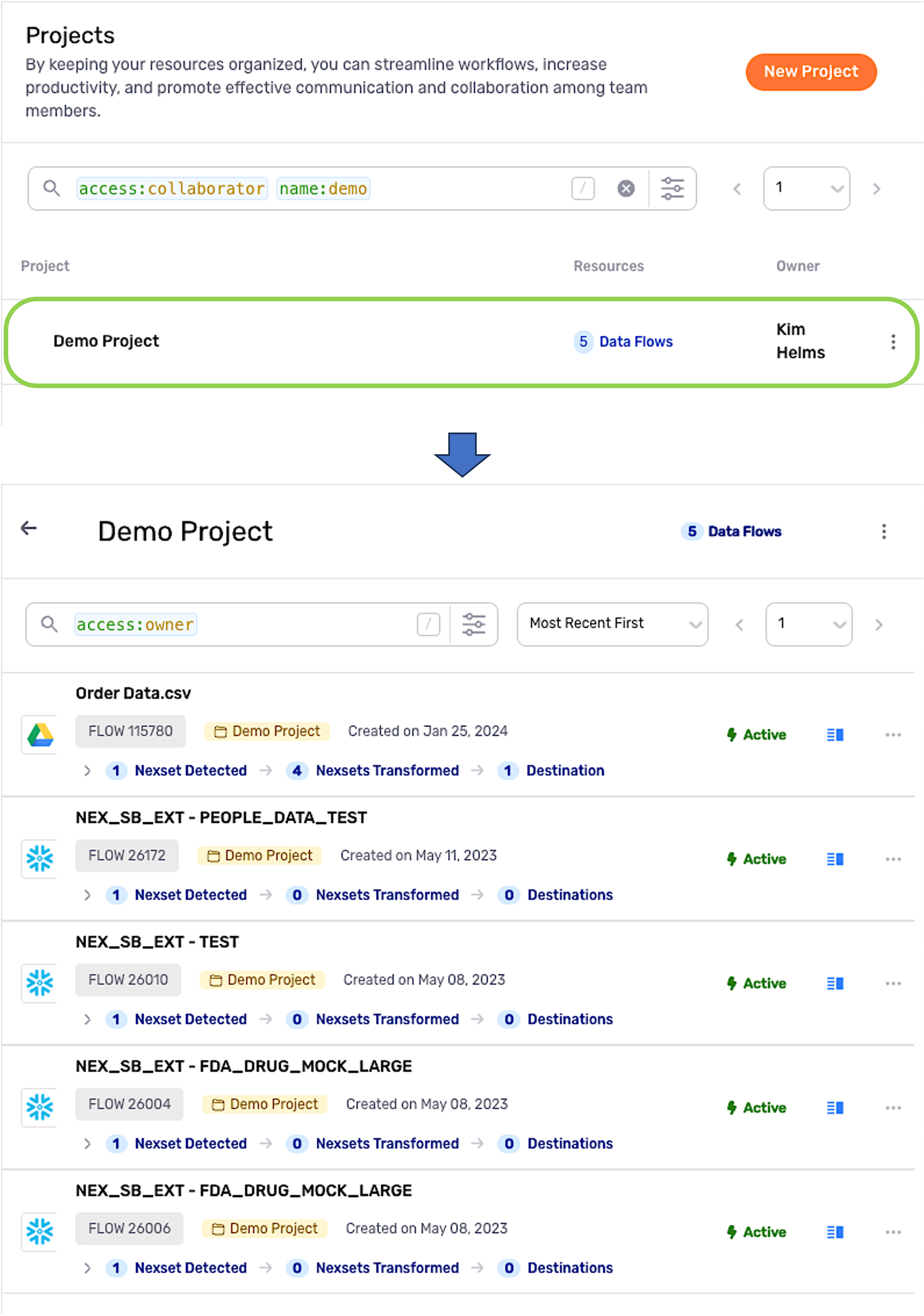
-
After opening a project, the search interface can be used to locate data flows and/or resources within the project.
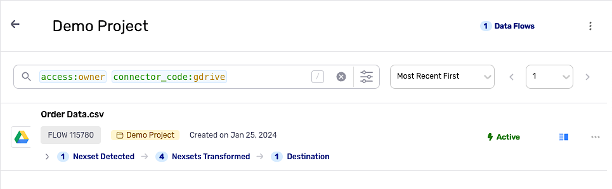
3.3 Sources & Destinations
-
In the Sources and Destinations screens, click on any listed resource to open the resource information screen.
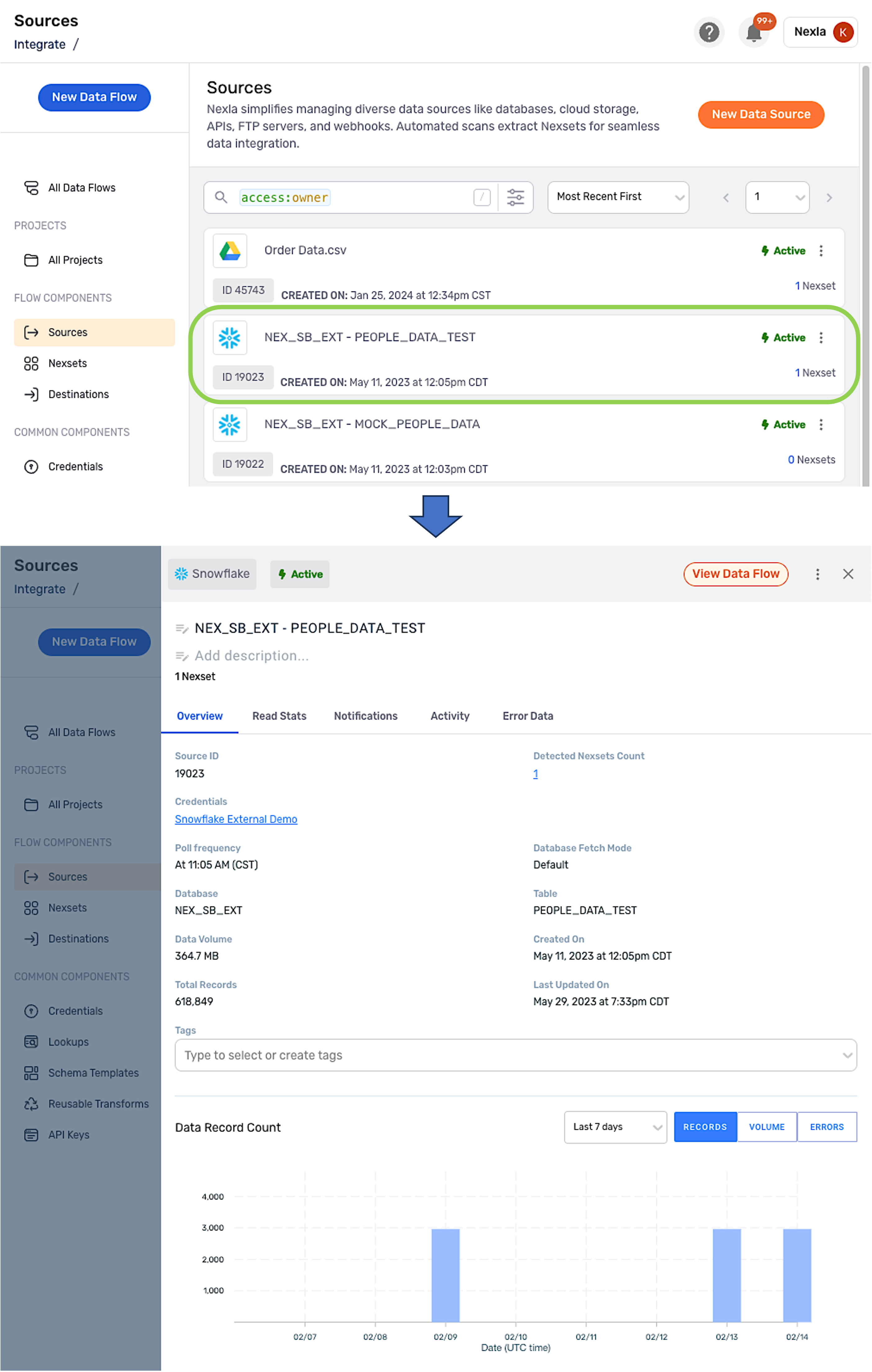
-
Click the
button in the top right corner of the resource information screen to view the data flow to which the source or destination belongs in the All Data Flows screen.
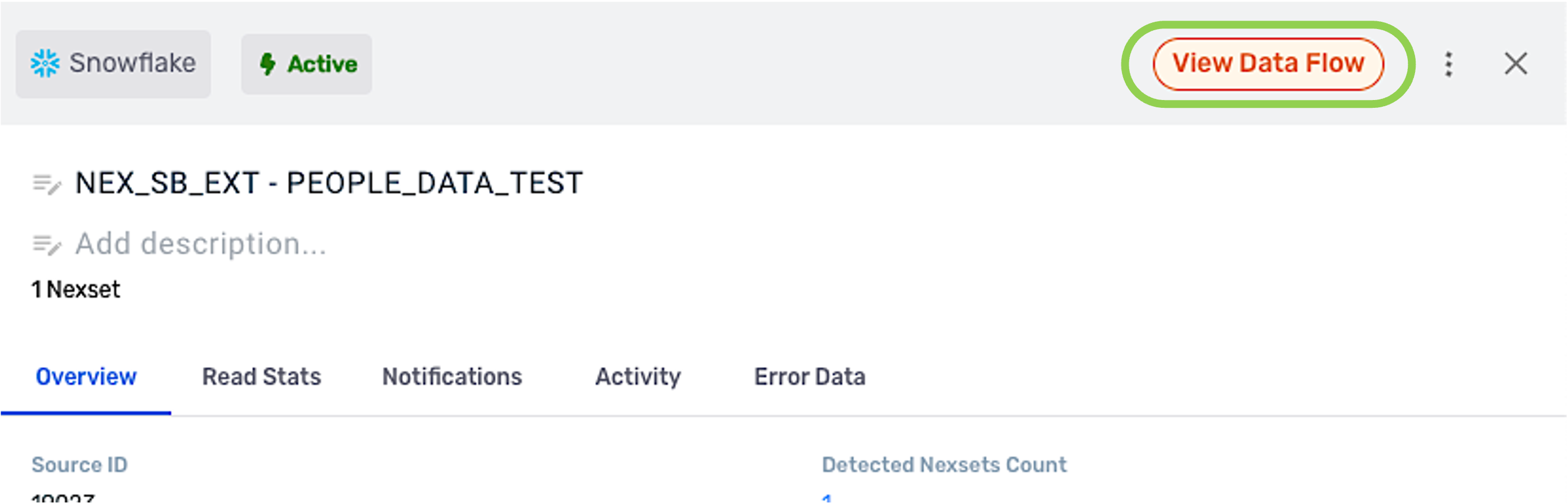
-
When a flow is accessed in this way, the search bar in the All Data Flows screen is populated with only the
data_source_idordata_sink_idkeyword with the corresponding resource ID as the value (theaccesskeyword is omitted). This means that the URL can be more easily shared with and opened by other users.See Section 4.1 to learn more about bookmarking and sharing search queries.
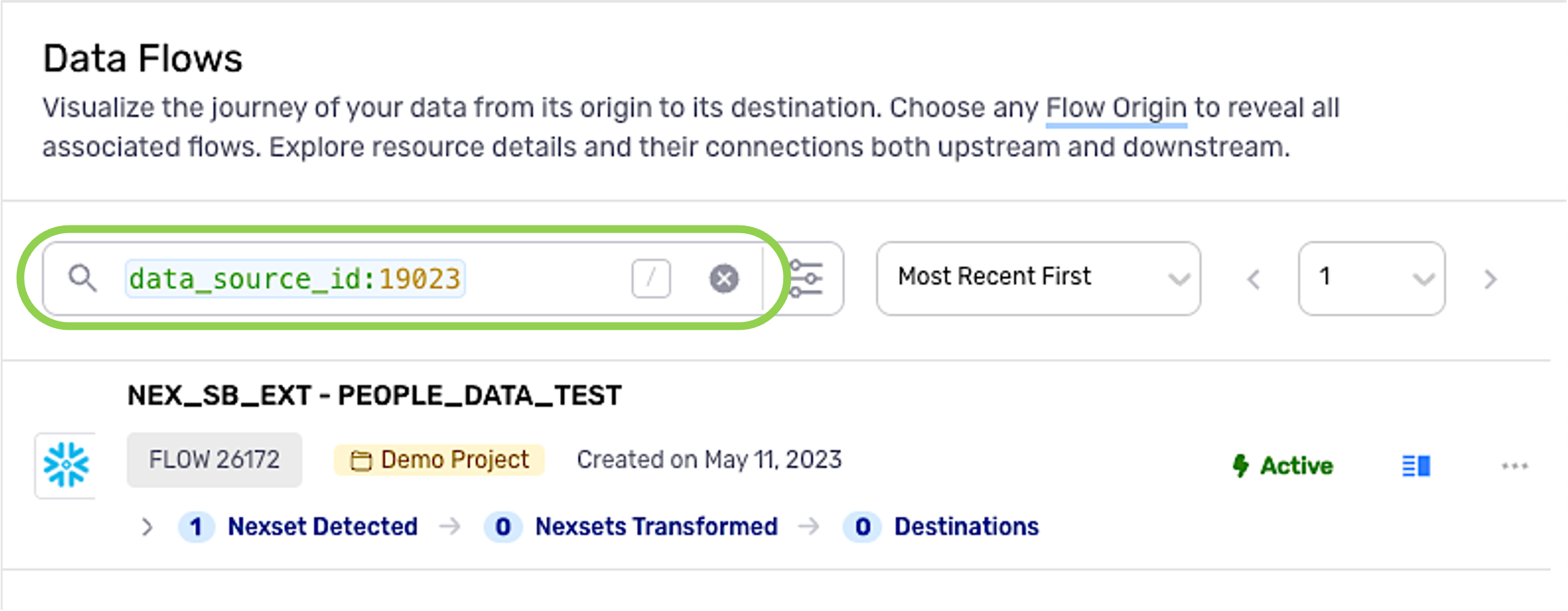
-
3.4 Nexsets & Discover
-
In the Nexsets and Discover screens, the
attr_namekeyword can be used to locate all Nexsets that contain a specified attribute—i.e.,attr_name:order_date.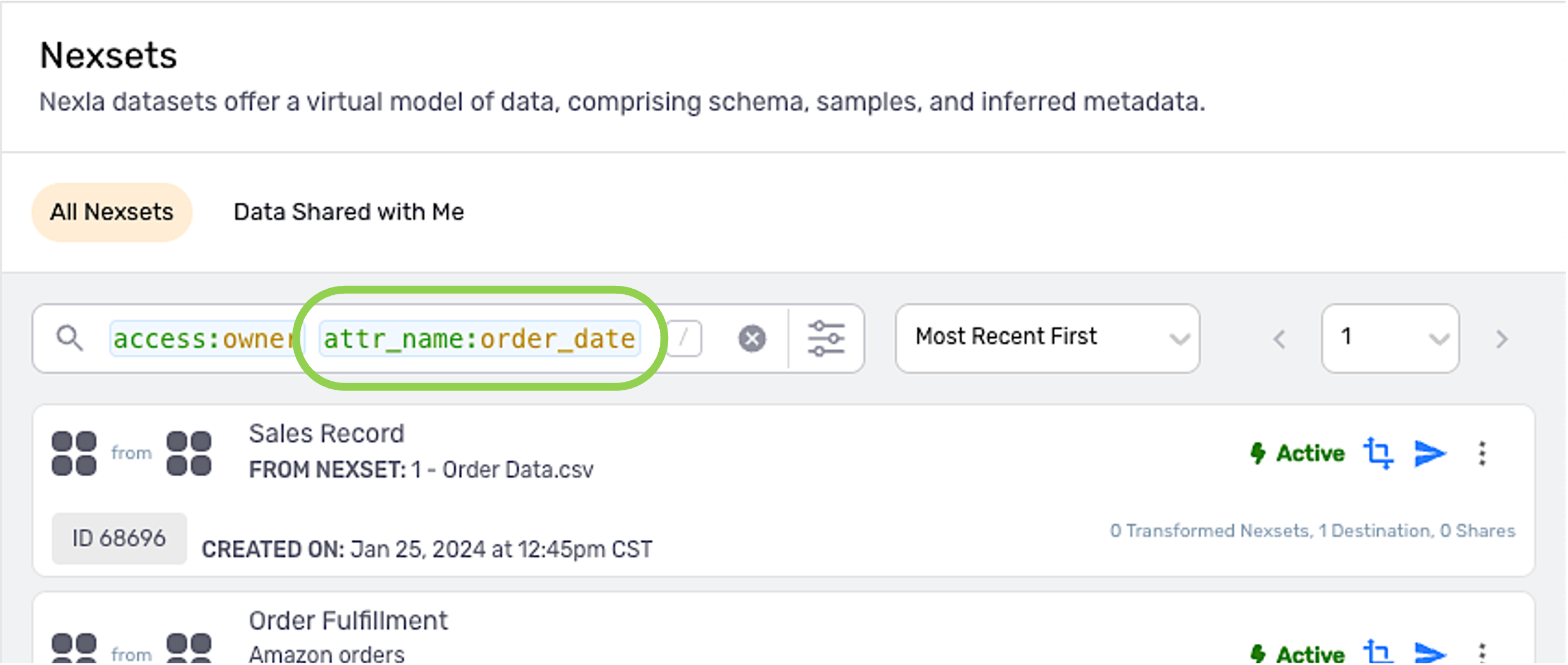
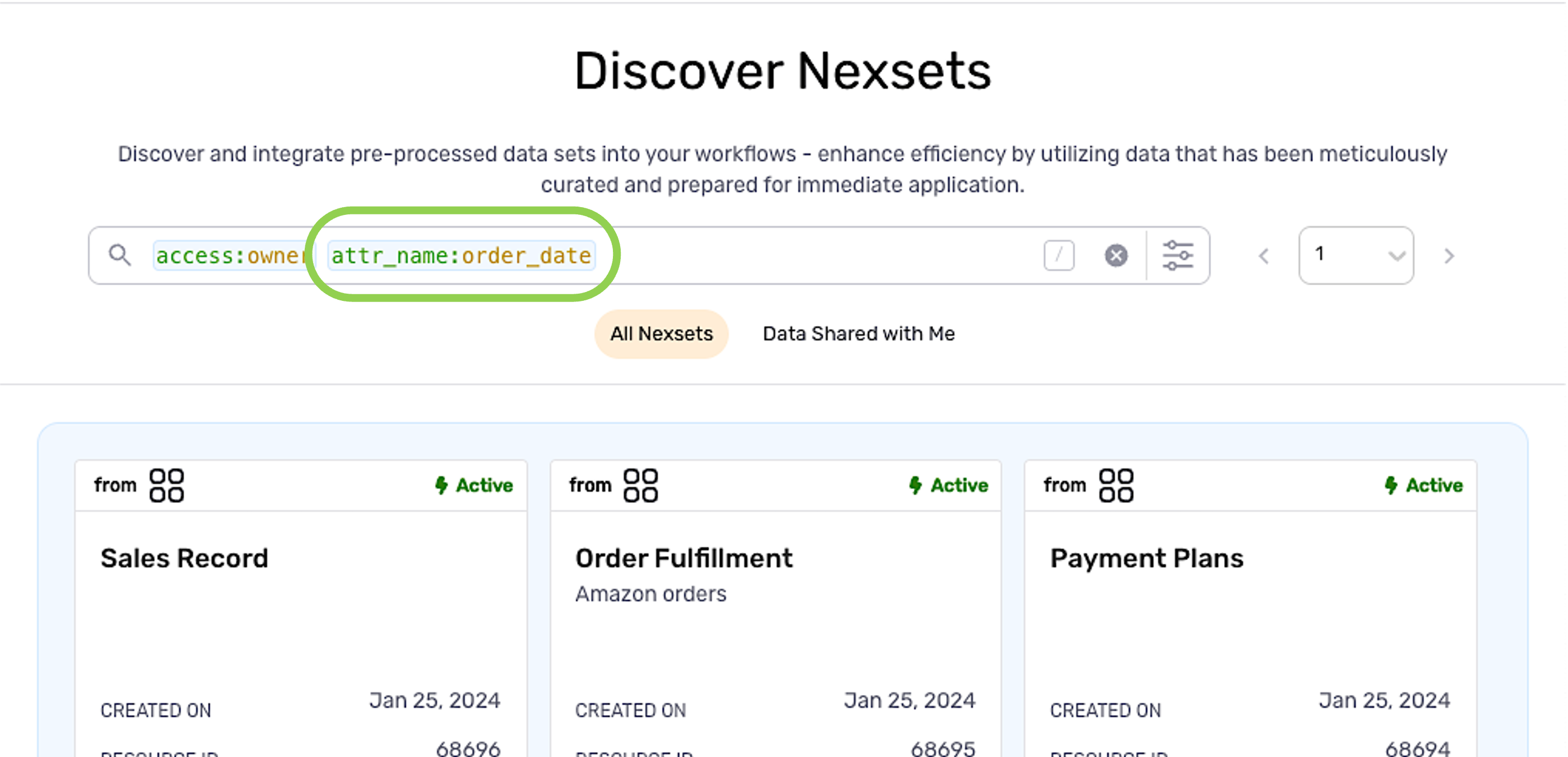
-
Click on a Nexset to open the Nexset information screen.
To learn more about the information and functions available in the Nexset information screen, see Nexset (Data Product) Information.
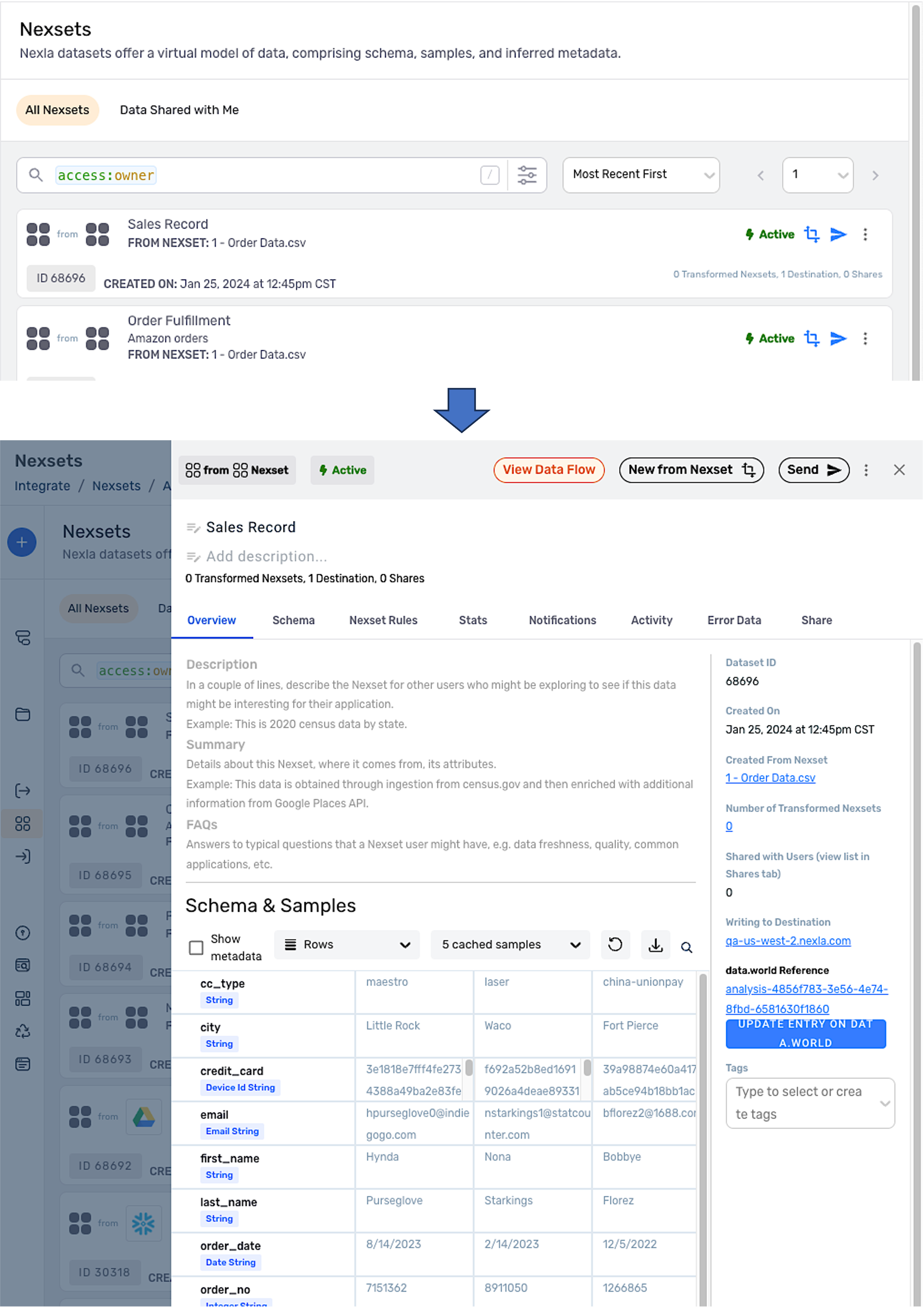
3.5 Common Components Screens
-
In any of the screens under the Common Components heading (Credentials, Lookups, Schema Templates, Reusable Transforms, and API Keys), click on a listed resource to open the resource information screen.
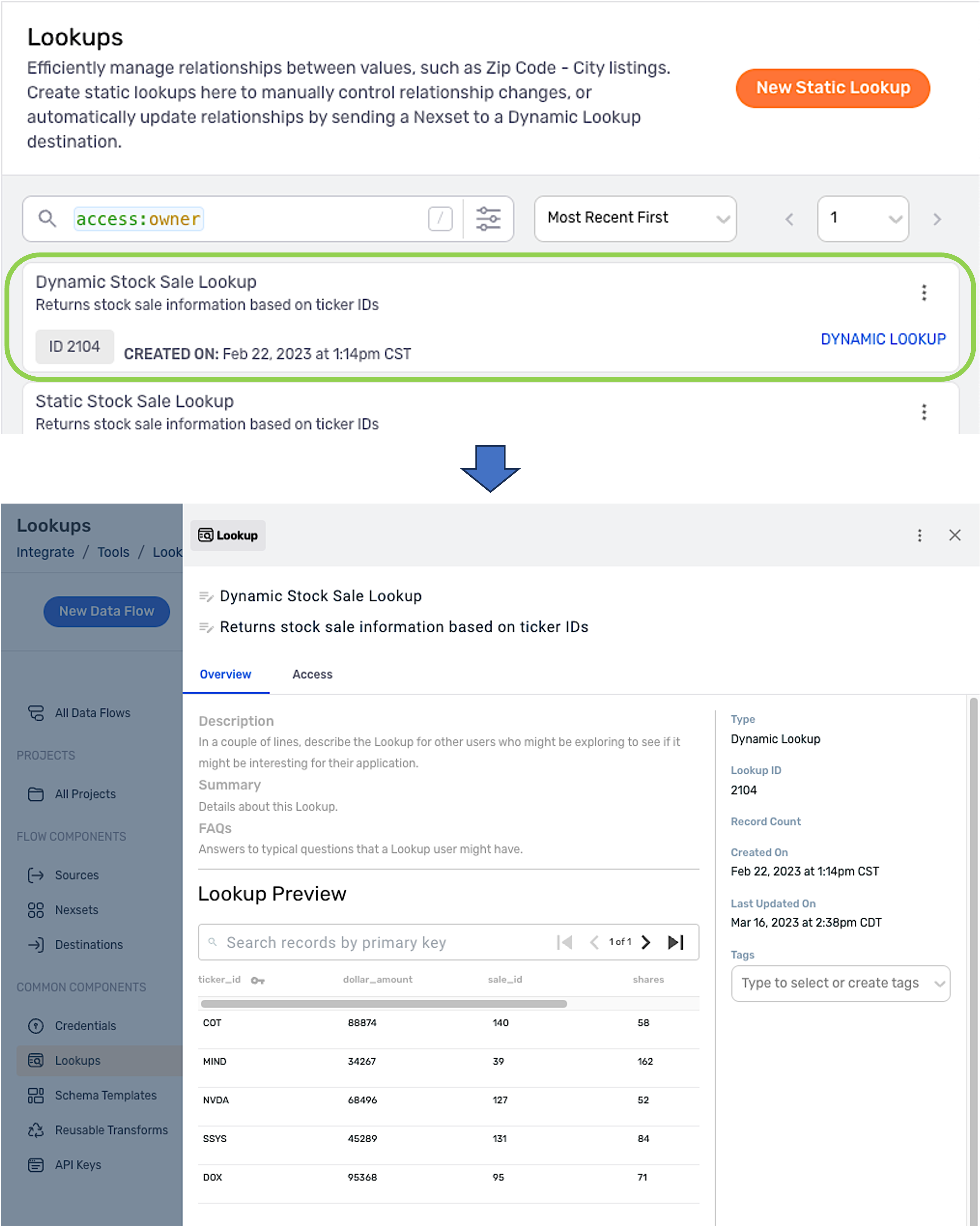
4. FAQs & Features
4.1 Bookmark/Share Search Queries
Each time a search is performed via the resource search interface, the URL is updated to reflect the combination of all keyword–value pairs used in the search.
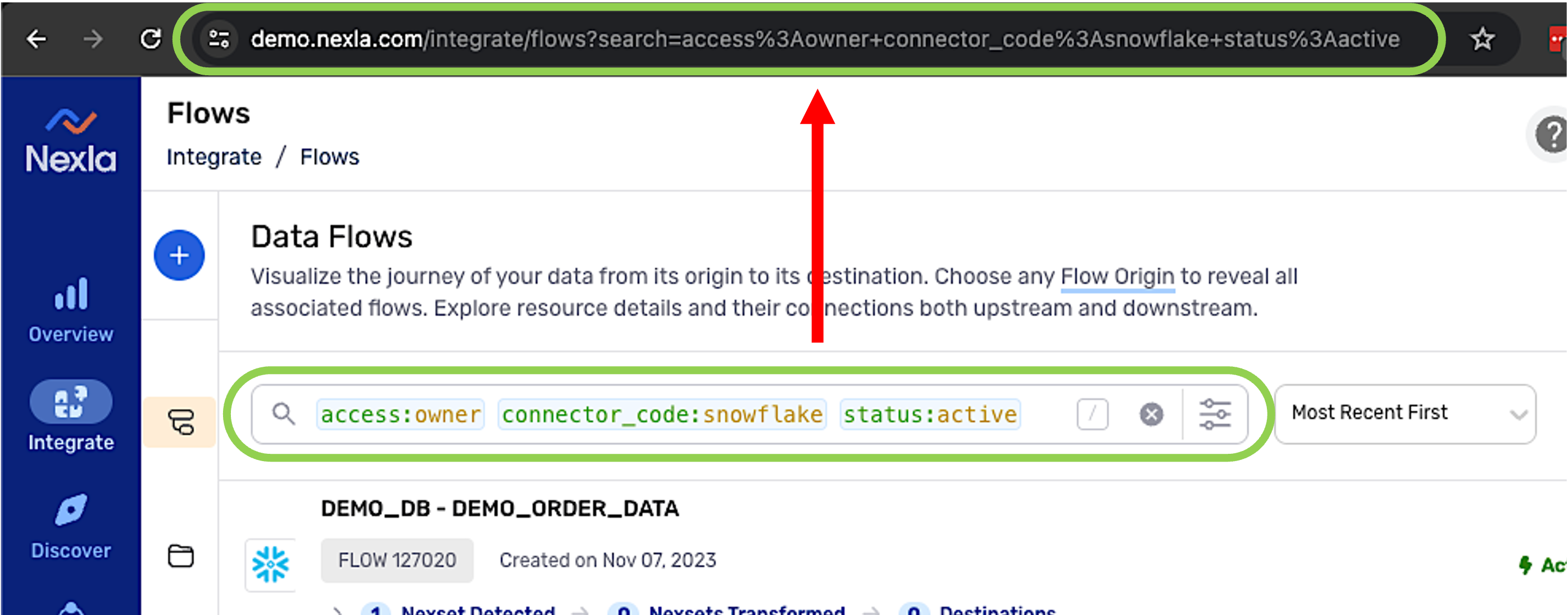
-
For queries that are performed regularly, the URL can be bookmarked for easy navigation back to the query without re-entering the search terms each time.
-
Query URLs can also be shared with other users. When another user navigates to the query URL, the search interface will reflect all entered keyword–value pairs.
If the recipient user has a different level of access to the resource(s)—i.e., Collaborator instead of Owner—the user will typically need to change the value of the
accesskeyword after navigating to the query URL.
4.2 View Owned/Shared Resources
The access keyword is automatically populated in the search interface in most screens. The value of this keyword determines whether owned or shared resources are displayed.
access:owner– When the value ofaccessisowner, resources to which the user has Owner-level access will be displayed.access:collaborator– When the value ofaccessiscollaborator, resources which have been shared with the user will be displayed.
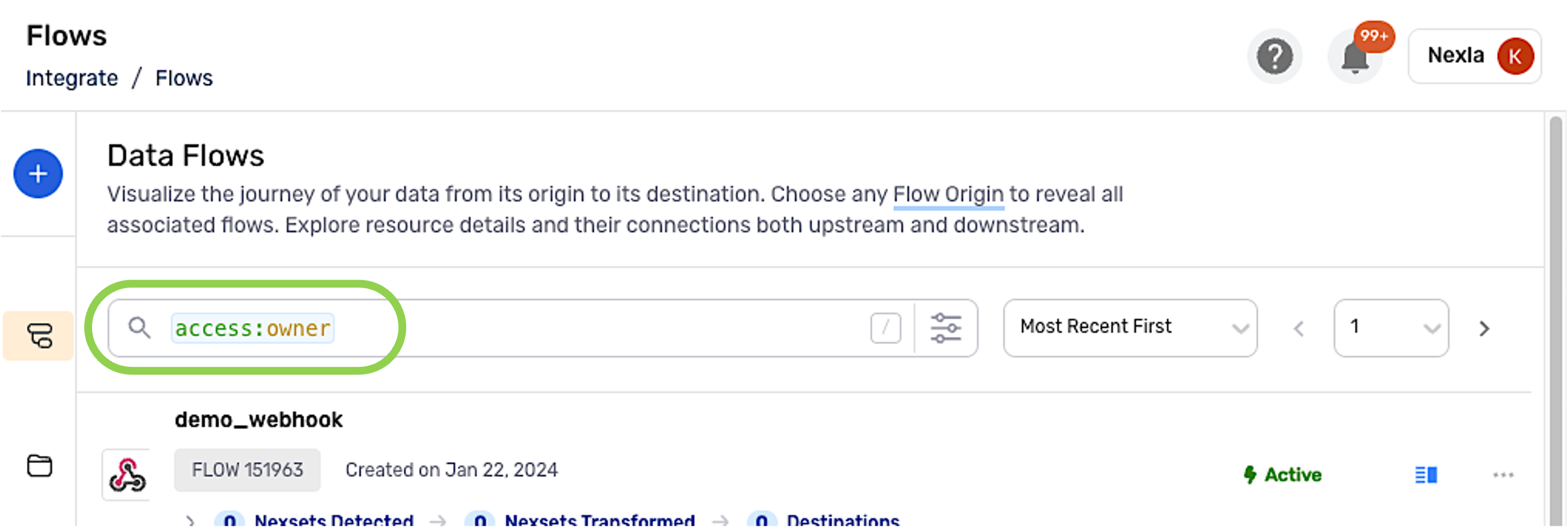
To select whether owned or shared resources are displayed:
-
Click on the
accesskeyword.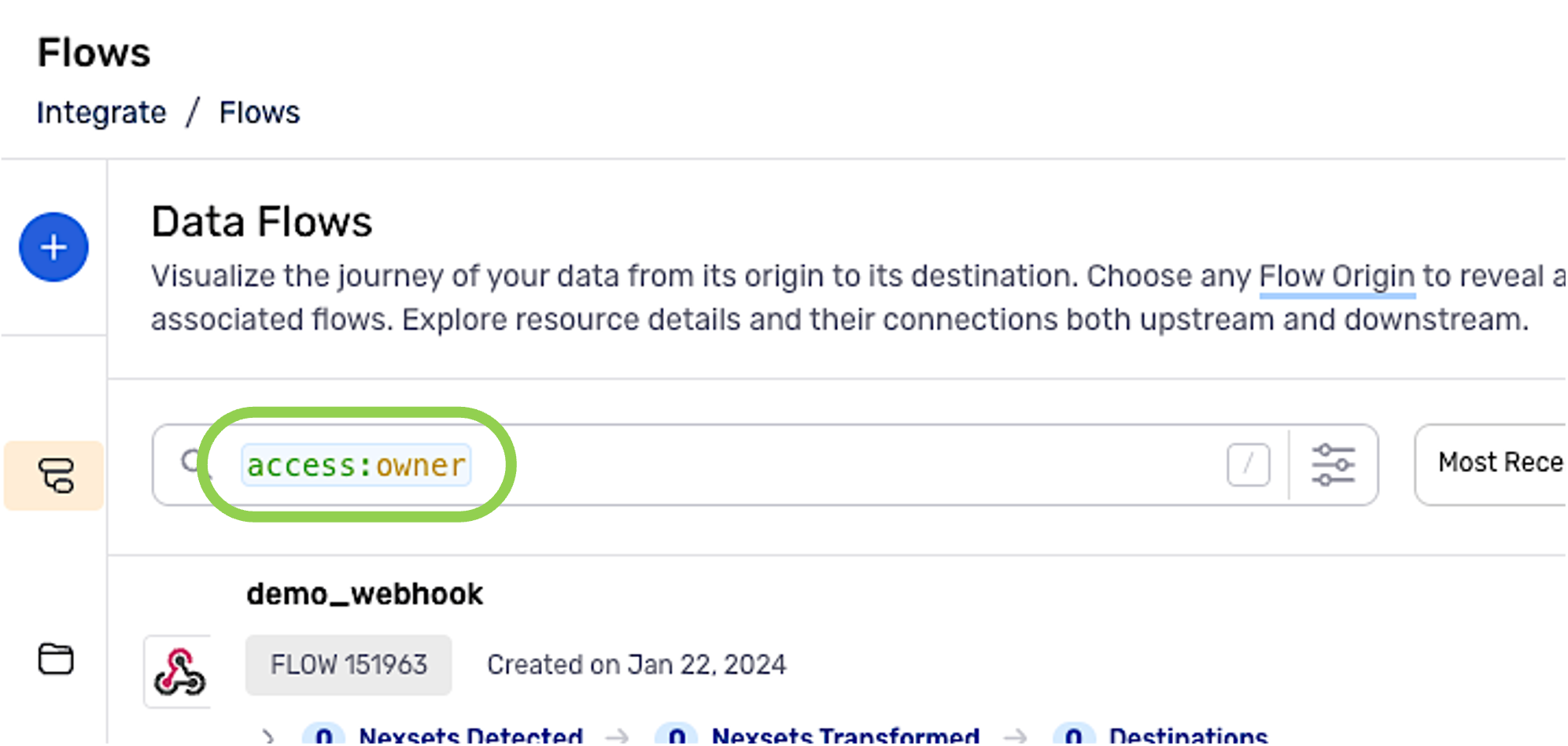
-
Select the desired access level from the dropdown menu.

-
Press the
Enterkey to update the resource list according to the selectedaccessvalue.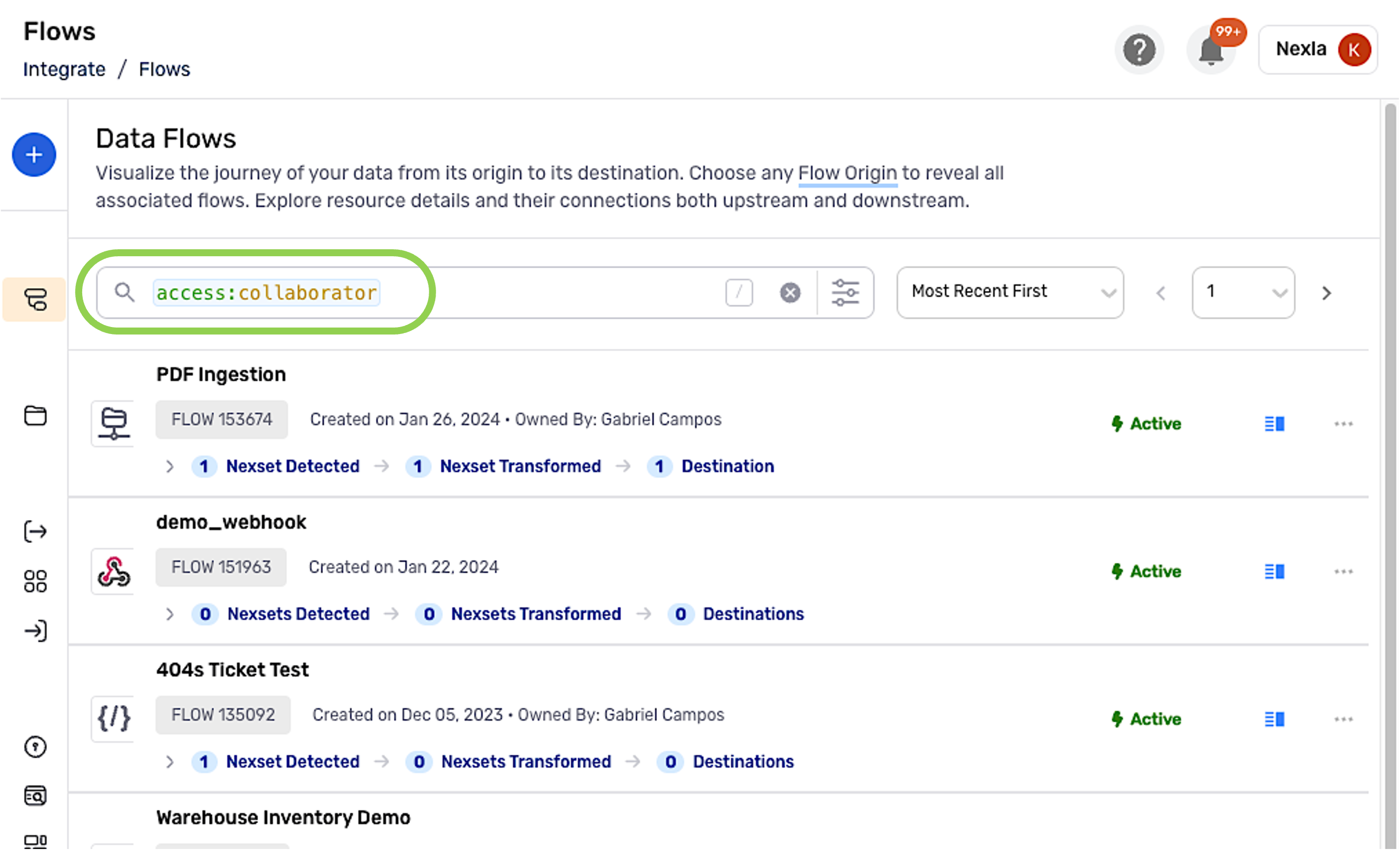
4.3 Top Search Results
As keyword–value pairs are added to the search bar, the search menu will also display the corresponding top results.
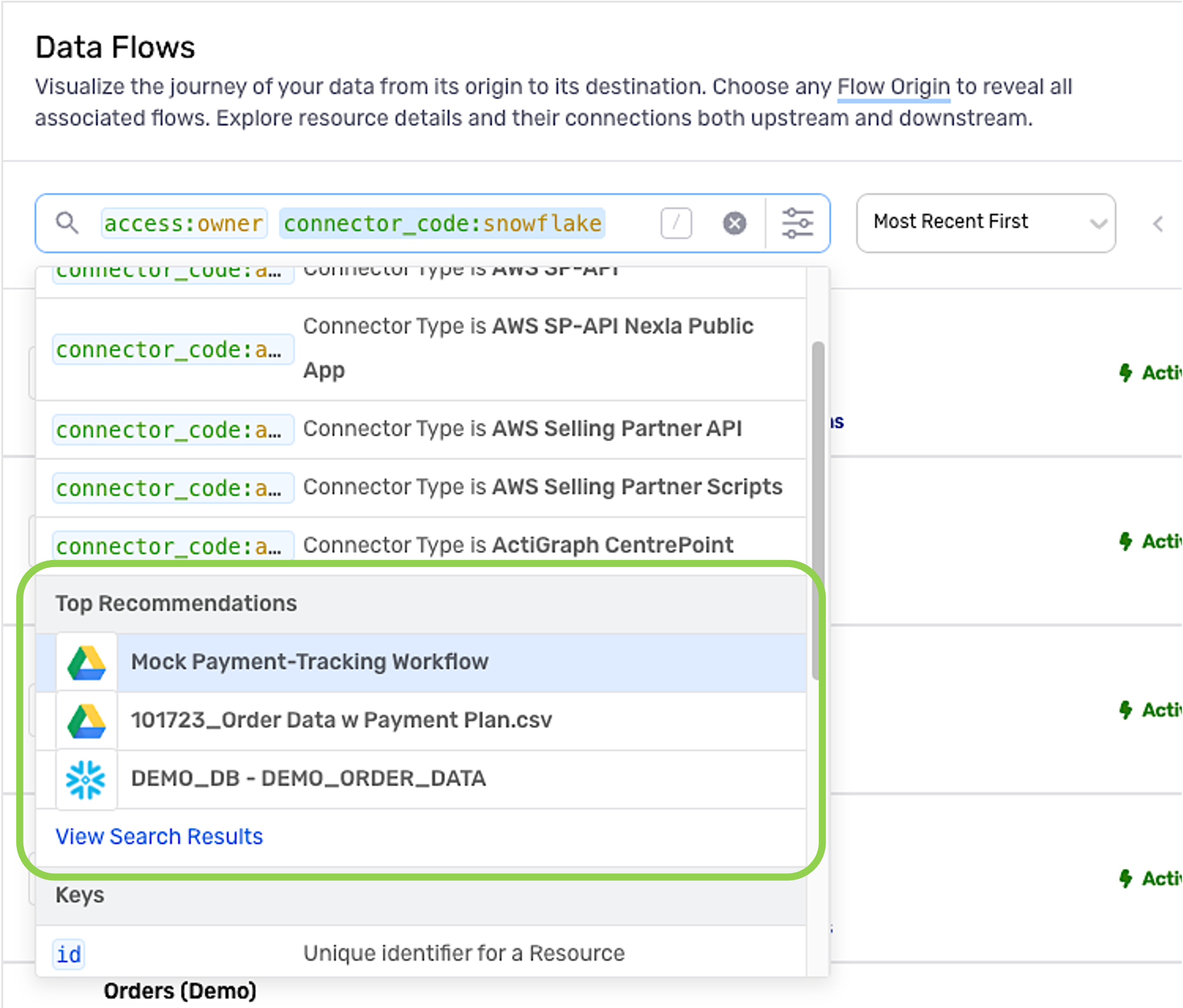
-
Click on a listed top result to open the resource.
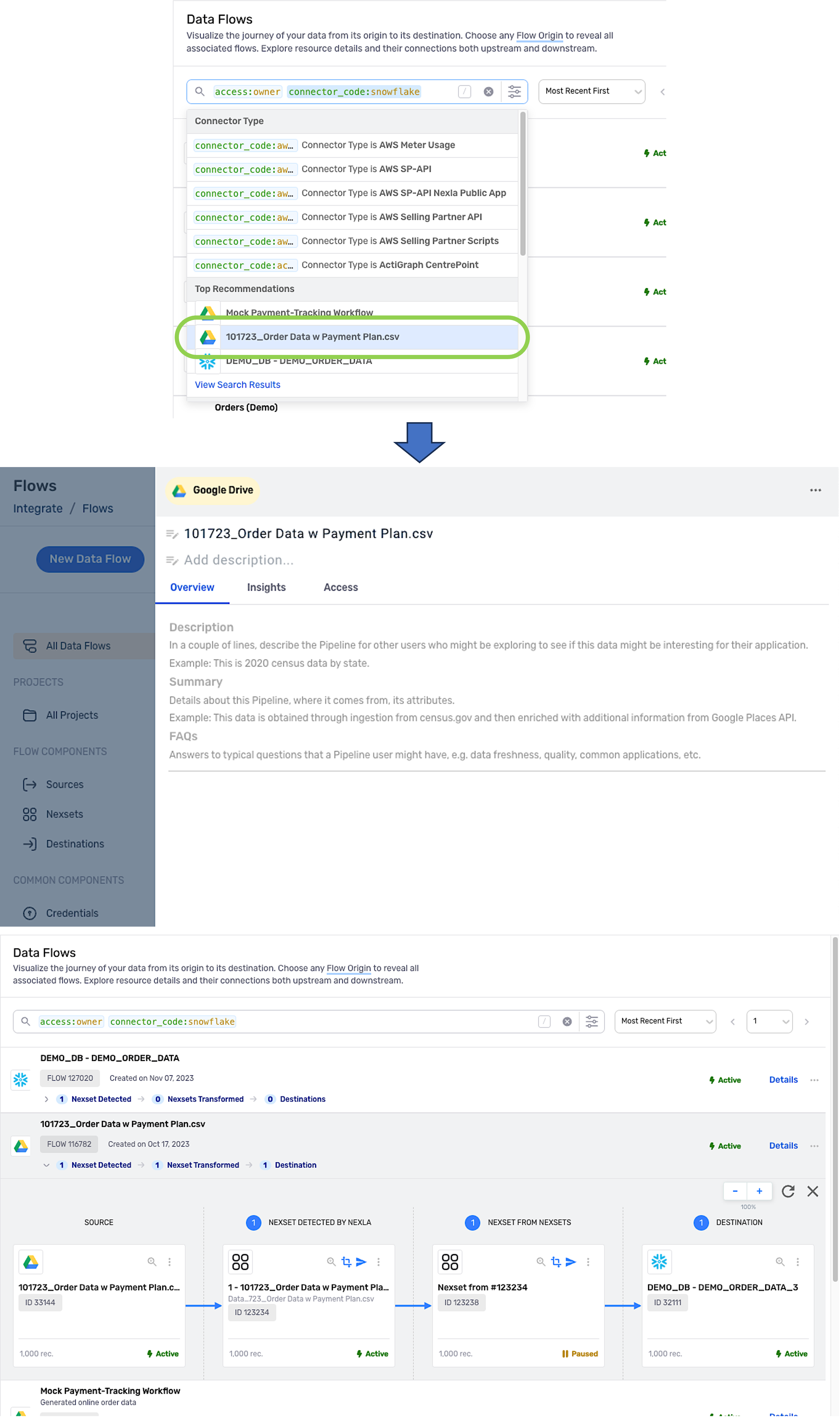
5. Recognized Keywords
The table below lists all keywords currently recognized by the search interface. Keywords are listed according to the resource type to which they apply.
5.1 Nexsets
The following keywords can be applied to Nexsets.
| Search Keyword | Value Type | Description |
|---|---|---|
id | integer | Unique Nexset identifier |
data_source_id | integer | Unique identifier of the data source from which the Nexset originates |
parent_data_set_id | integer | Unique identifier of the parent Nexset |
copied_from_id | integer | Unique identifier of the resource from which the Nexset was copied |
name | string | Assigned Nexset designation/title |
description | string | Assigned Nexset description |
status | string | Current status of the Nexset (i.e., active, paused, init) |
code_container_id | integer | Unique identifier of the reusable transform used to produce the Nexset |
output_schema_annotations | string | Annotation text added to a Nexset attribute in the applied schema template |
output_schema_validation_enabled | bool | Boolean value indicating whether schema template validation is enabled ( true or false) |
source_schema | string | |
managed | bool | |
public | bool | Boolean value indicating whether the Nexset is publicly accessible ( true or false) |
out_validation_enabled | bool | Boolean value indicating whether output validation is enabled for the Nexset ( true or false) |
created_at | datetime | Datetime of Nexset creation |
updated_at | datetime | Datetime of the most recent Nexset update |
tags | string | Tags applied for categorization/ identification |
source_schema_properties | object | |
output_schema_properties | object | |
source_type | string | |
attr_name | string | Name of an attribute that the Nexset contains |
schema_attr | string | Name of an attribute included in the applied schema |
5.2 Data Sources
The following keywords can be applied to Data Sources.
| Search Keyword | Value Type | Description |
|---|---|---|
id | integer | Unique data source identifier |
data_source_id | integer | Unique data source identifier |
connector_type | string | Connector type used to create the data source (i.e., shopify_api, snowflake,etc.) |
data_credentials_id | integer | Unique identifier of the credential used to create the data source |
name | string | Assigned data source designation/title |
description | string | Assigned data source description |
flow_name | string | Assigned name of the data flow containing the data source |
flow_description | string | Assigned description of the data flow containing the data source |
status | string | Current status of the data source (i.e.,active, paused, init, rate_limited) |
ingest_method | string | (i.e., POLL, API) |
source_format | string | (i.e., JSON, XML, CSV, TSV) |
source_config | object | |
template_config | object | |
poll_schedule | string | |
data_sink_id | integer | Unique identifier of the data sink with which the data source is associated in a data flow |
vendor_endpoint_id | integer | |
managed | bool | |
copied_from_id | integer | Unique identifier of the resource from which the data source was copied |
created_at | datetime | Datetime of data source creation |
updated_at | datetime | Datetime of the most recent data source update |
tags | string | Tags applied for categorization/ identification |
source_type | string | |
connector_name | string | Name of the connector used to create the data source |
connector_code | string | Classification of the connector used to create the data source |
source_connector_name | string | Name of the connector used to create the data source |
source_connector_code | string | Classification of the connector used to create the data source |
5.3 Data Destinations
The following keywords can be applied to Data Destinations.
| Search Keyword | Value Type | Description |
|---|---|---|
id | integer | Unique data destination identifier |
data_sink_id | integer | Unique data destination identifier |
connector_type | string | Connector type used to create the data destination (i.e., shopify_api, snowflake, etc.) |
data_set_id | integer | Unique identifier of the data set with which the data destination is associated in a data flow |
data_credentials_id | integer | Unique identifier of the credential used to create the data destination |
vendor_endpoint_id | integer | |
data_map_id | integer | Unique identifier of the schema template associated with the data destination in a data flow |
data_source_id | integer | Unique identifier of the data source associated with the data destination in a data flow |
name | string | Assigned data destination designation/title |
description | string | Assigned data source description |
flow_name | string | Assigned name of the data flow containing the data destination |
flow_description | string | Assigned description of the data flow containing the data destination |
status | string | Current status of the data source (i.e., active, paused, init,rate_limited) |
sink_format | string | Format of data sent to the data destination (i.e., JSON, XML, CSV, TSV) |
sink_config | object | |
template_config | object | |
sink_schedule | string | |
managed | bool | |
in_memory | bool | |
copied_from_id | integer | Unique identifier of the resource from which the data destination was copied |
created_at | datetime | Datetime of data destination creation |
updated_at | datetime | Datetime of the most recent data destination update |
tags | string | Tags applied for categorization/ identification |
sink_type | string | |
connector_name | string | Name of the connector used to create the data source |
connector_code | string | Classification of the connector used to create the data destination |
sink_connector_name | string | Name of the connector used to create the data destination |
sink_connector_code | string | Classification of the connector used to create the data destination |
5.4 Projects
The following keywords can be applied to Projects.
| Search Keyword | Value Type | Description |
|---|---|---|
id | integer | Unique project identifier |
name | string | Assigned project designation/title |
description | string | Assigned project description |
client_identifier | string | |
client_url | string | |
copied_from_id | integer | Unique identifier of the project from which the project was copied |
created_at | datetime | Datetime of project creation |
updated_at | datetime | Datetime of the most recent project update |
5.5 Lookups
The following keywords can be applied to static and dynamic Lookups.
| Search Keyword | Value Type | Description |
|---|---|---|
id | integer | Unique lookup identifier |
name | string | Assigned lookup designation/title |
description | string | Assigned lookup description |
public | bool | Boolean value representing public accessibility of the lookup ( true or false) |
data_type | string | |
data_format | string | Format of data to which the lookup is applied (i.e., JSON, XML, CSV, TSV) |
emit_data_default | bool | |
use_versioning | bool | Boolean value indicating whether versioning is enabled for the lookup (i.e., true orfalse) |
data_default | string | |
data_defaults | object | |
data_map | object | |
map_entry_count | integer | |
map_entry_schema | object | |
data_sink_id | integer | Unique identifier of the data sink with which the lookup is associated in a data flow |
map_primary_key | string | Attribute specified as the primary key in the lookup |
managed | bool | |
created_at | datetime | Datetime of lookup creation |
updated_at | datetime | Datetime of the most recent lookup update |
tags | string | Tags applied for categorization/ identification |
5.6 Credentials
The following keywords can be applied to Credentials.
| Search Keyword | Value Type | Description |
|---|---|---|
id | integer | Unique credential identifier |
connector_type | string | Classification of the connector with which the credential is used |
name | string | Assigned credential designation/title |
description | string | Assigned credential description |
vendor_id | integer | |
verified_status | string | Boolean value indicating whether the credential has been verified (i.e., true orfalse) |
verified_at | datetime | Datetime at which the credential was last verified |
managed | bool | |
copied_from_id | integer | Unique identifier of the resource from which the credential was copied |
created_at | datetime | Datetime of credential creation |
updated_at | datetime | Datetime of credential update |
tags | string | Tags applied for categorization/ identification |
5.7 Schema Templates
The following keywords can be applied to Schema Templates.
| Search Keyword | Value Type | Description |
|---|---|---|
id | integer | Unique schema template identifier |
data_credentials_id | integer | Unique identifier of the credential associated with the schema template |
name | string | Assigned schema template designation/title |
description | string | Assigned schema template description |
detected | bool | |
managed | bool | |
template | bool | |
public | bool | Boolean value representing public accessibility of the schema template (i.e., true or false) |
schema | object | |
annotations | object | |
validations | object | |
data_samples | object array | |
copied_from_id | integer | Unique identifier of the resource from which the schema template was copied |
created_at | datetime | Datetime of schema template creation |
updated_at | datetime | Datetime of schema template update |
tags | string | Tags applied for categorization/ identification |
5.8 Code Container (Transforms)
The following keywords can be applied to Code Containers (Reusable Transforms).
| Search Keyword | Value Type | Description |
|---|---|---|
id | integer | Unique code container identifier |
data_credentials_id | integer | Unique identifier of the credential associated with the code container |
runtime_data_credentials_id | integer | |
name | string | Assigned code container designation/title |
description | string | Assigned code container description |
reusable | bool | Boolean value indicating whether the code container is reusable |
public | bool | Boolean value representing public accessibility of the code container (i.e., true or false) |
resource_type | string | Type of resource with which the code container is associated (i.e., source, sink,transform, "error, validator) |
output_type | string | Type of output associated with the code container (i.e., record, attribute) |
code_type | string | Type of code included in the code container (i.e., jolt_standard, jolt_custom,python, javascript) |
code_encoding | string | Type of encoding associated with the code container (i.e., none, base64) |
code_config | object | |
code | string | String of code included in the code container |
managed | bool | |
copied_from_id | integer | Unique identifier of the resource from which the code container was copied |
created_at | datetime | Datetime of code container creation |
updated_at | datetime | Datetime of code container update |
custom_config | object | |
tags | string | Tags applied for categorization/ identification |