Nexsets for Excel
Available now in the Microsoft Office Add-In store, Nexla's Excel Connector brings any of your datasets created in Nexla right into Excel where you need it.
-
To get started, first you need access to Nexla, and Nexsets created in your account. Head to Nexla.com and click "Get Demo" to get started with Nexla, and to learn more about Nexsets click here.
-
Once you're set up on Nexla, head to the Microsoft Office Add-In store, either from their website or in Excel itself under Insert > Get Add-ins and then searching for "Nexla". Select Nexsets for Excel and click Install.
-
Now that the add-in is installed, you have to link and authenticate your Nexla account. You can do this either with the NEX.AUTH command, or by opening the Add-In in the Home section.
Authenticating with NEX.AUTH
Click anywhere in your sheet and type in "=NEX.AUTH" and click Enter. A pop-up window should appear and look like the one below. Type in your username and password or use Google Single Sign-On. Your unique access token should appear. Click to copy and paste it and click Sign In.
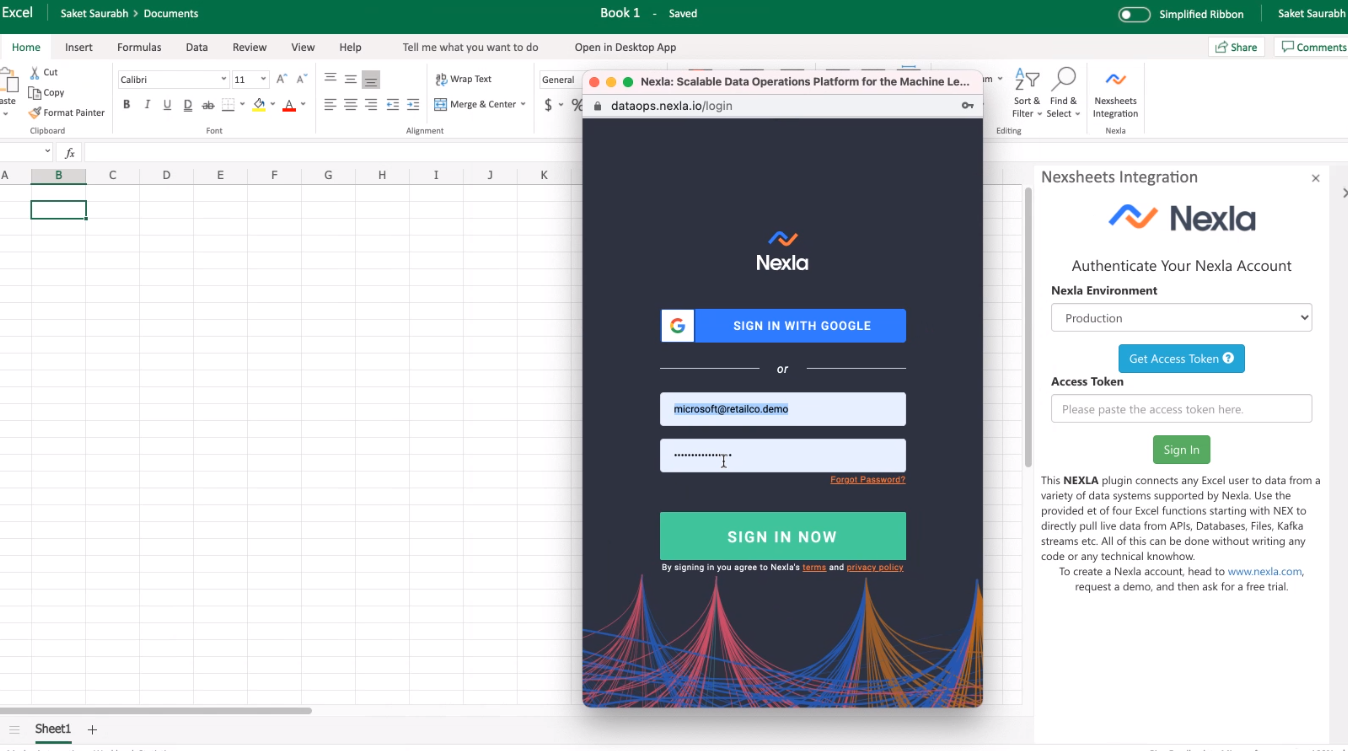
Authenticating in the Add-In Pane
Navigate to Home and click Nexsets Connector to the right of the toolbar. Choose Production, click Get Access Token, and then a popup window should appear. Type in your username and password or use Google Single Sign-On. Your unique access token should appear. Click to copy and paste it into the Access Token box and click Sign In.
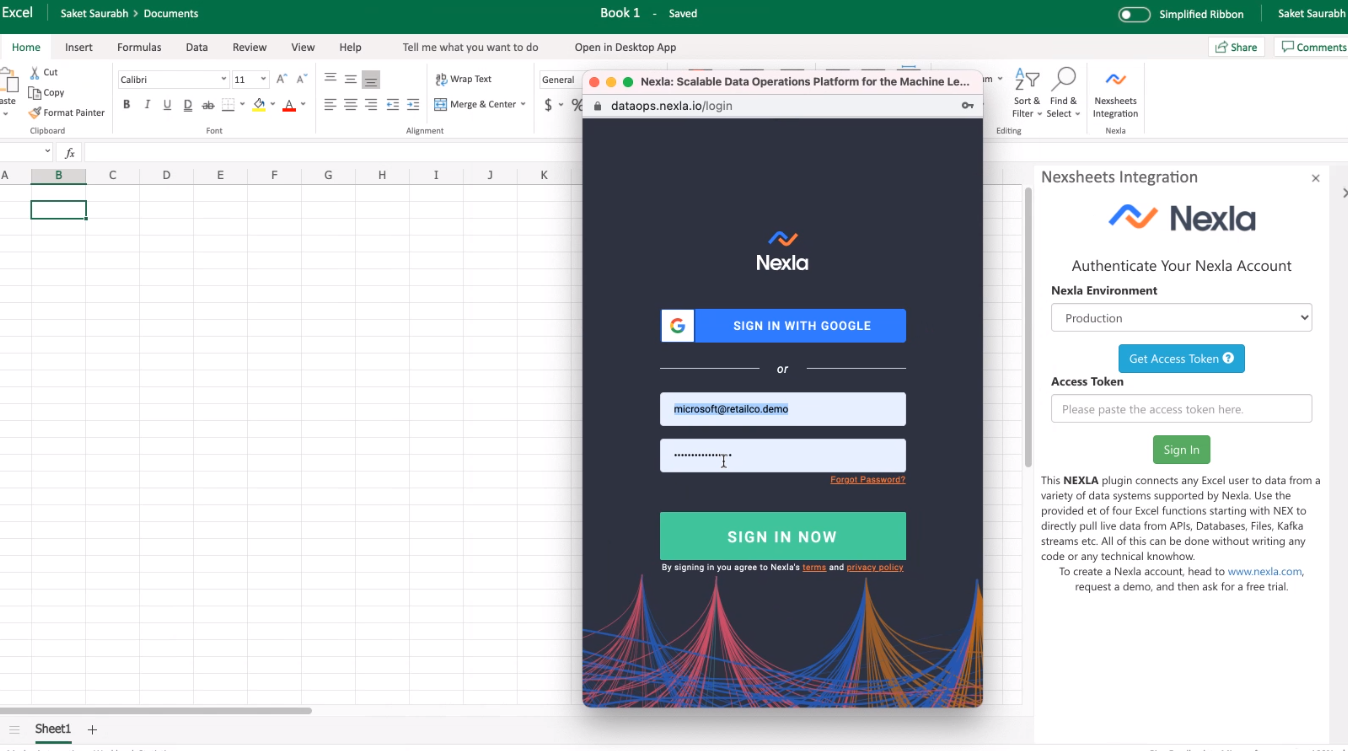
Nexsets Connector Functions
Now that you've logged into the add-in, there are three more functions to access your Nexsets you've created in Nexla. All commands start with "NEX." as you can see below.
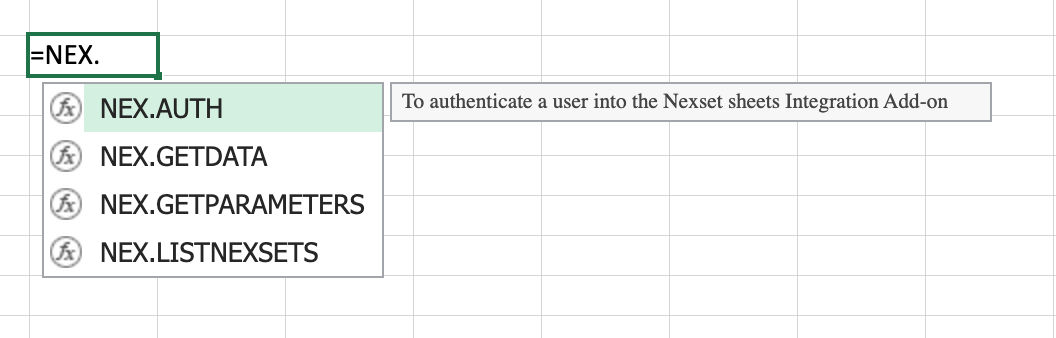
NEX.LISTNEXSETS
Select any cell in your sheet and type in "=NEX.LISTNEXSETS". Press Enter. All Nexsets available in your account should appear with their ID number and name.
NEX.GETPARAMETERS
Select any cell in your sheet and type in "=NEX.GETPARAMETERS". Press Enter. Any parameters available to be passed when calling your Nexsets will appear.
NEX.GETDATA
Select any cell in your sheet and type in "=NEX.GETDATA(DATASET ID, [OPTIONAL PARAMETERS]". Pass just the dataset ID in the first field, followed by a comma and any optional parameters. Your dataset IDs should be listed using NEX.LISTNEXSETS and any necessary parameters can be shown using NEX.GETPARAMETERS. Press Enter and your dataset will fill into the spreadsheet. Run the command again to fetch the most recent available data.
Conclusion
Using these commands in Nexsets for Excel, data from anywhere can easily be connected through Nexla and integrated into Excel in minutes. Remember to run NEX.GETDATA frequently to ensure you're working with the most recent version of your data. To learn more or request a demo, head to www.nexla.com and click Get Demo.
Interested in seeing a demo of this feature? Check out a step-by-step tutorial and demo video on our blog here.