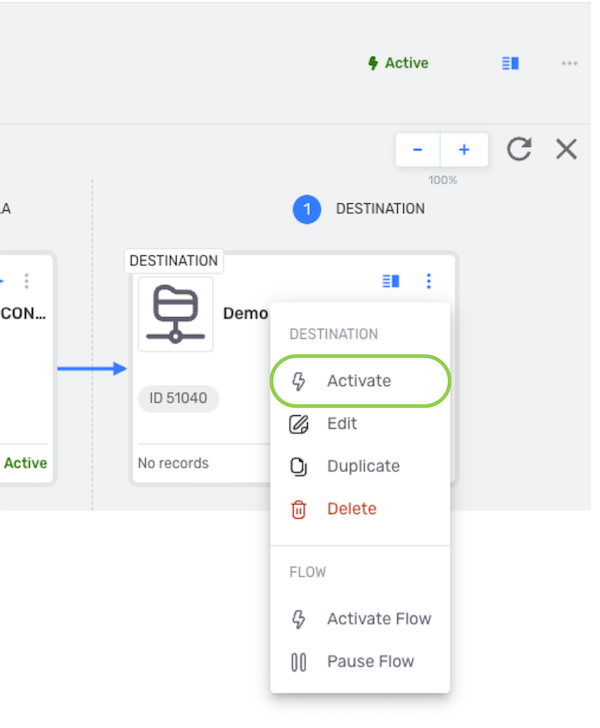How to Send a Nexset (Dataset)
Nexla's bi-directional connectors make sending data to any destination easy.
In this article, learn how to create and send data to a destination using the Nexla platform. The instructions describe the general steps required to set up a destination in a data flow, along with links to connector-specific instructions when applicable.
1. Begin Sending a Nexset
-
Locate the Nexset that will be sent to the destination.
Locating Nexsets-
To view all accessible Nexsets within their associated data flows, navigate to the Integrate section by selecting
from the platform menu on the left side of the screen. In the All Data Flows screen, click on a listed data flow to view all detected and transformed Nexsets that it contains.
-
To view a list of all accessible Nexsets, select
from the platform menu, and select
from the Integrate menu on the left to open the Nexsets screen.
-
-
Click the
 icon on the Nexset. This will open the Send Nexset to Destination screen.Transforming Nexsets
icon on the Nexset. This will open the Send Nexset to Destination screen.Transforming NexsetsTo transform the Nexset before sending it to a destination, click the
 icon on the Nexset to open it in the Nexset Designer.
icon on the Nexset to open it in the Nexset Designer.For a complete guide to using the Nexset Designer to transform Nexsets, see Nexset Designer Overview.
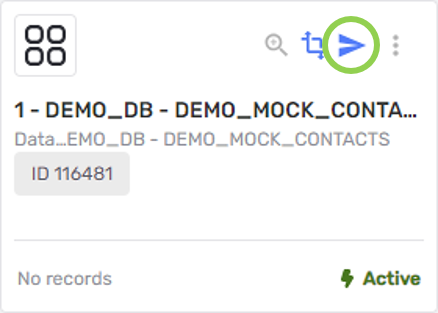
-
In the Send Nexset to Destination screen, select a connector tile that matches the destination type to which data will be sent in this flow. Once a connector is selected, the platform will automatically advance to the next setup step.
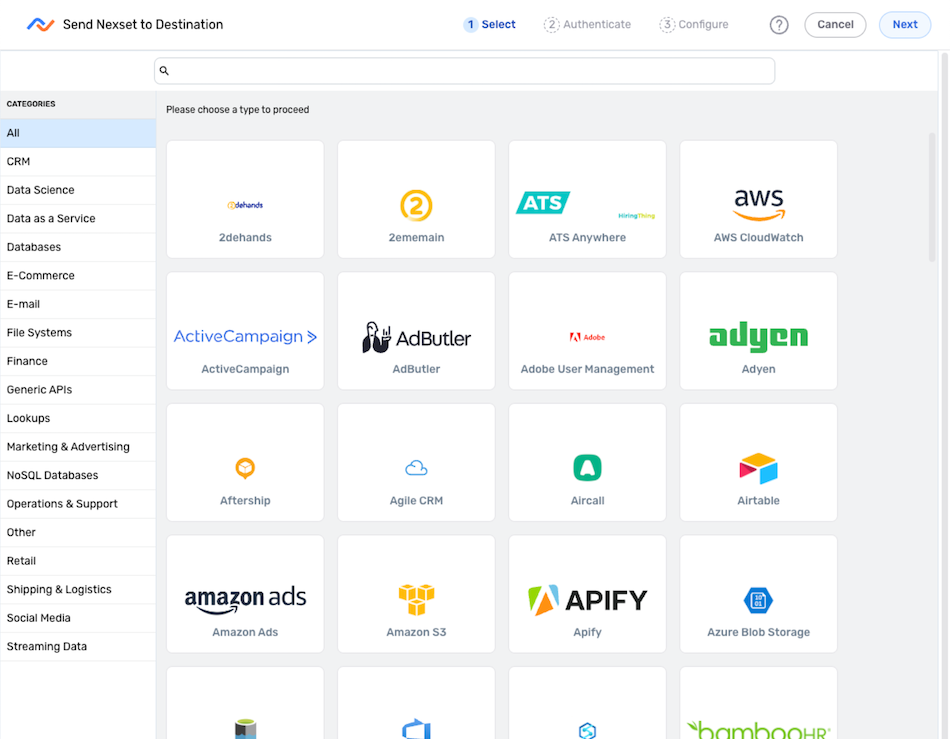 Changing the Selected Destination Type
Changing the Selected Destination TypeTo change the selected connector type after advancing to a later step in the flow setup process, use the menu at the top of the screen to navigate back to the Select step.
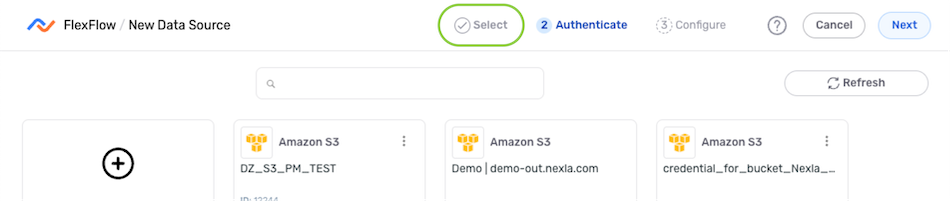
2. Configure Authentication Settings
In the Authenticate screen, follow the instructions below to create or select the credential that will be used to connect to the data destination.
- To create a new credential for this data source, follow the instructions in Section 2.1.
- To use an existing credential for this data source, follow the instructions in Section 2.2.
2.1 Create a New Credential
- Select the Add Credential tile.
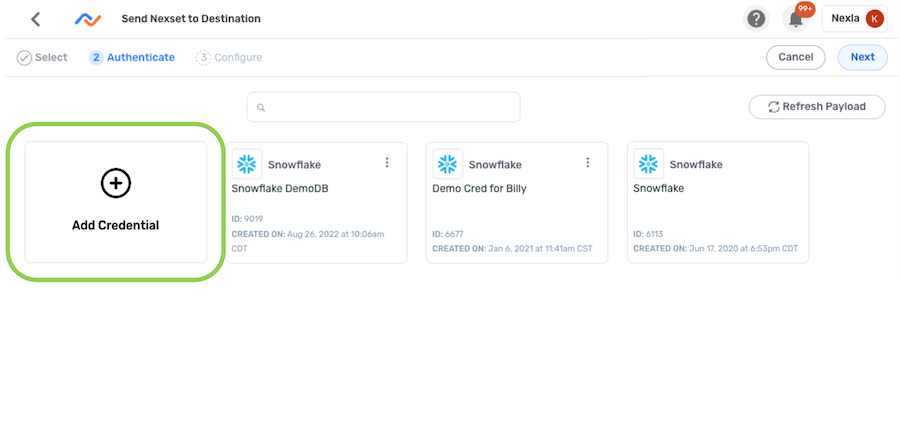
-
Enter and/or select the required information in the Add New Credential pop-up.
Adding New CredentialsCredential requirements vary depending on the data destination type, with some destinations requiring URLs, access keys, and other parameters that must be obtained from the destination application/location in addition to account information.
Detailed information about credential creation for specific destinations can be found on the Connectors page.
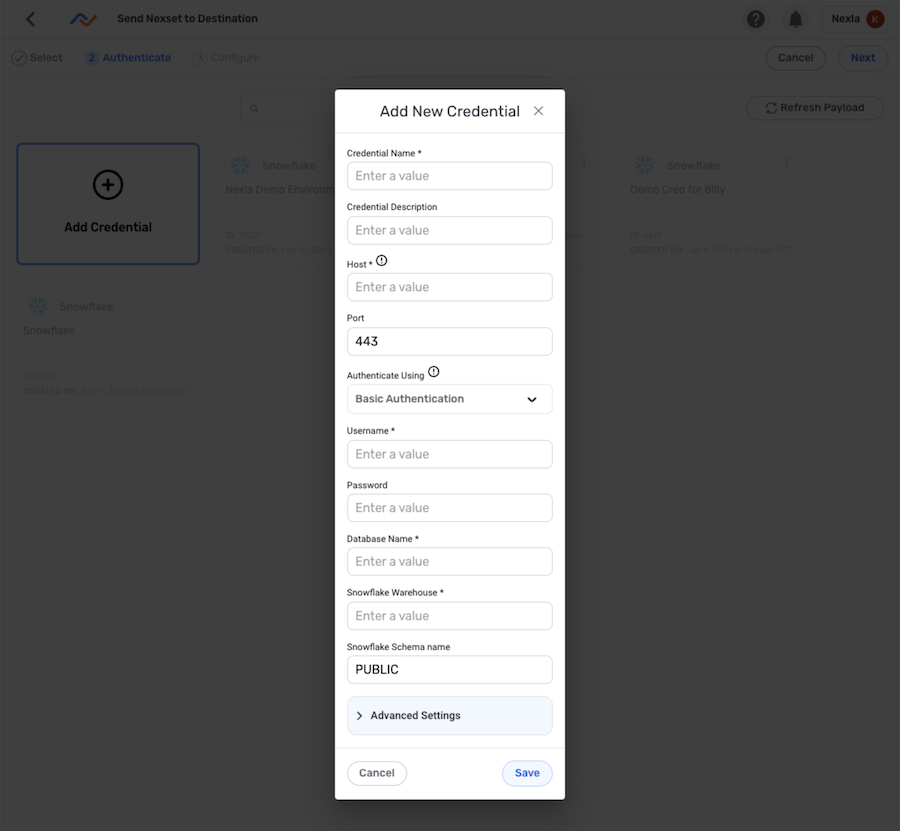
- Once all of the required information has been entered, click
at the bottom of the pop-up to save the new credential, and proceed to Section 3.
2.2 Use an Existing Credential
Any accessible valid credential created by or shared with the user can be used to create a data source of the matching type.
- Select the credential from the list.
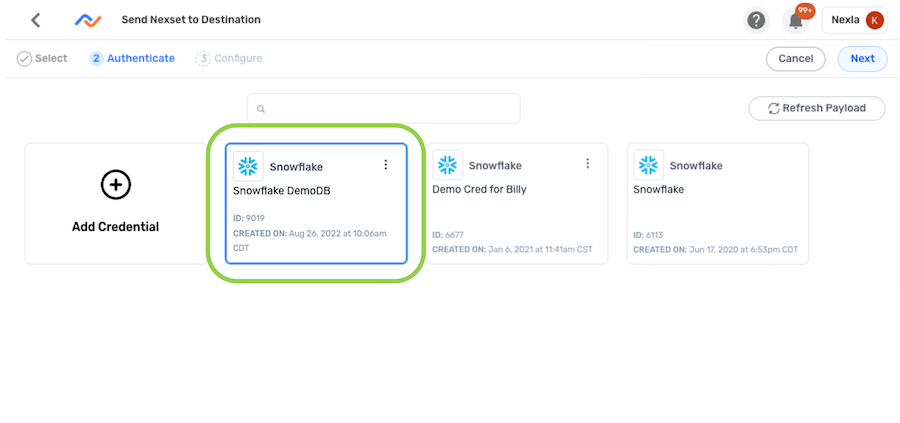
- Click
in the upper right corner of the screen, and proceed to Section 3.
3. Configure the Destination and Send the Nexset
-
Select and configure the destination location to which data will be sent, including any desired advanced settings (for example, data formatting options).
Configuring Data DestinationsThe data destination selection and/or configuration procedure varies according to the destination type. Detailed instructions for each data destination type can be found on the Connectors page.
Example Data Destination Configuration Screen (Amazon S3)

-
Click
in the upper right corner of the screen to save and create the destination.
Important: Data MovementData will not begin to flow into the destination until it is activated, as shown in the following step.
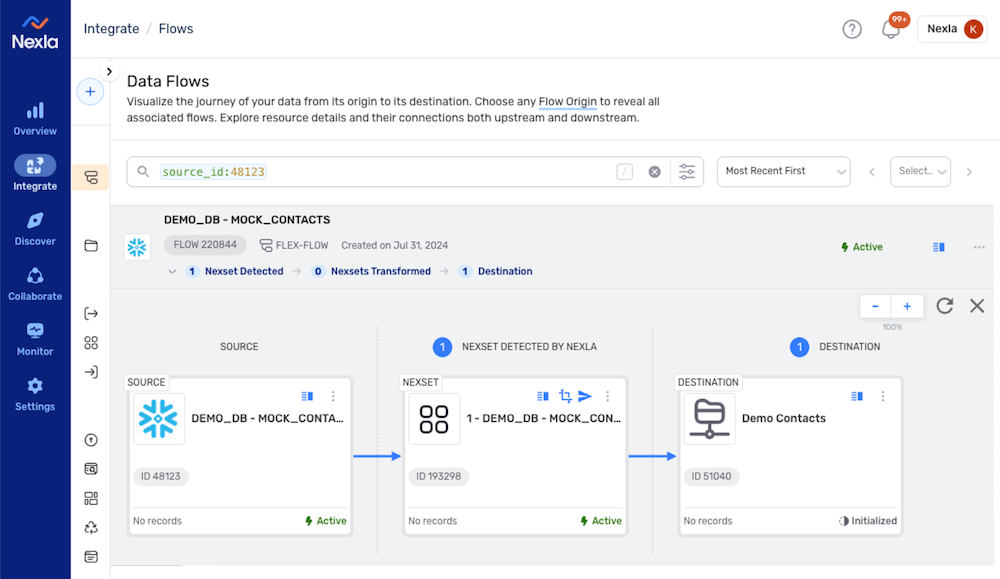
- Once created, the destination must be activated to begin the flow of data into the destination. To activate the destination, click the
 icon on the destination, and select
icon on the destination, and select  from the dropdown menu.
from the dropdown menu.