Create an API Endpoint for a Database
Nexla's Nexsets abstract incoming data and as a result allow the end user of data to access data in many different ways. For Database and API sources where Nexla can access the source in real-time Nexsets also enable a real-time API call for accessing data. Here are the steps to expose API access to your Database
Note: Currently, this is a two-pass setup, but it is being developed into a 1-pass setup soon. Contact support@nexla.com or subscribe to our newsletter to learn about feature updates.
First Pass
In the first pass, we will set up the Data Source and the API response. In the 2nd pass, we will decide what parameters our API call will accept.
-
Start by creating a data flow. You will be setting up a data flow with your database as the source.
-
Set up the credentials for the database. Use the Advanced Settings menu to set up the bastion host.
-
Select Query Mode, and enter your database query. You can use a query of any complexity, including JOIN, etc.
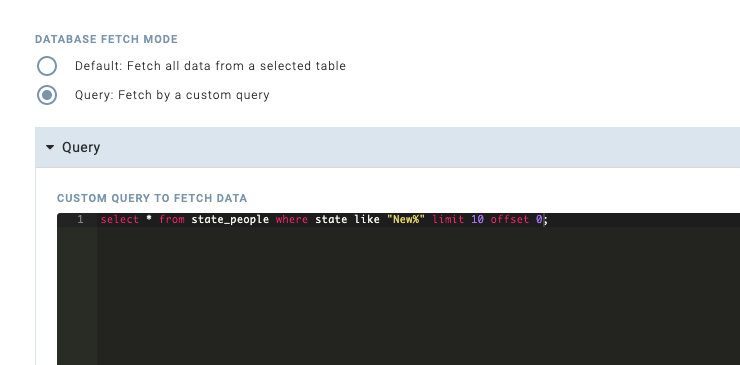
- Since Nexla learns about your data by observing actual values, you want a query that has actual results. Use the "Get Sample Records" button to see that the query is working to your expectations.
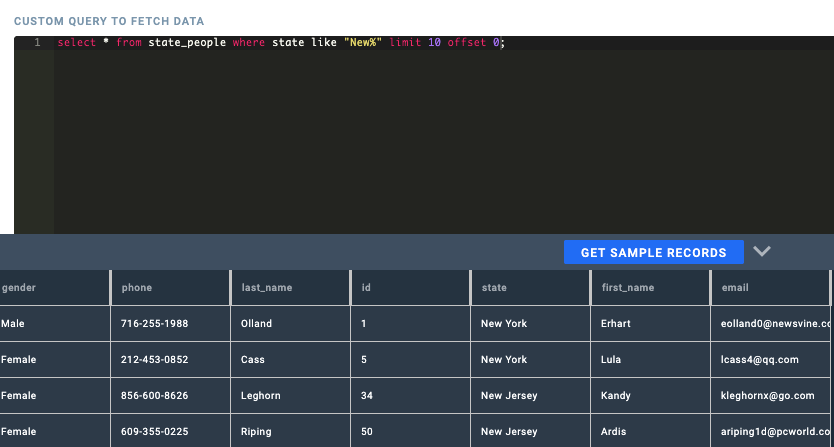
- Now, simply hit the CREATE button on the top right. That's it, you have created a data source. Now, Nexla will automatically detect a Nexset, which you will see as:
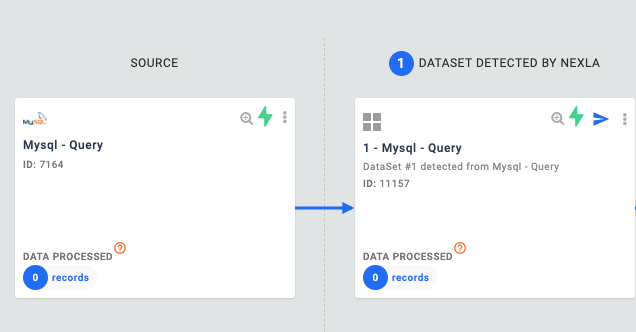
-
The detected Nexset (dataset) holds the knowledge for raw data.
-
Simply hit the Send button (paper plane icon) to design your API response.
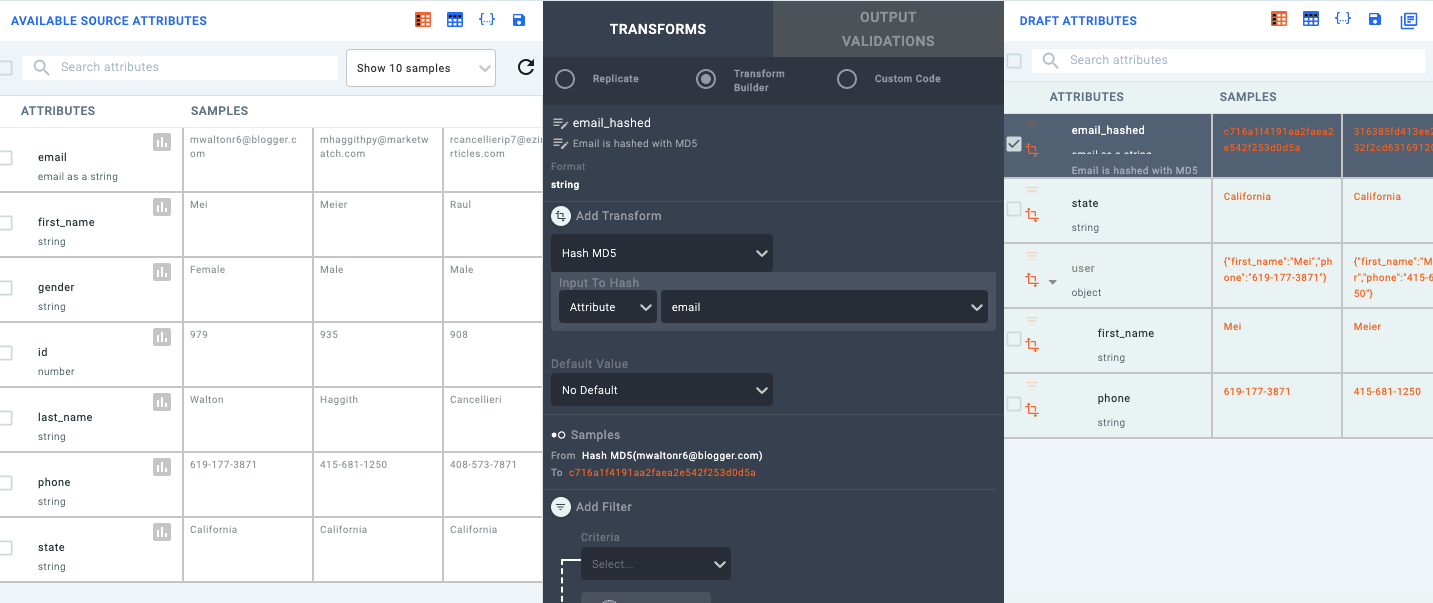
-
In this Design step, the questions for you are:
-
What fields do you want and what names do you want to give
-
Do you want to transform some fields, for example hash the email id
-
What structure do you desire. Are you creating an object structure? Simply use the dot notation in attribute naming to get the desired structure
-
Do you want the output to be super-custom : Use Custom Python/JS functions then.
-
Filter some data? Apply some Validations? All Nexla capabilities are available without any restriction
-
-
See the sample output on the right to confirm if the response is expected. Click on the
icon to see the JSON View.
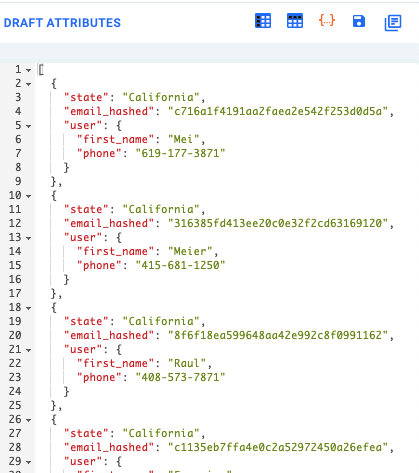
-
Simply hit CREATE -> Save as Dataset -> and Activate Flow.
-
Congratulations! Now you have the data source and API response all setup
Second Pass
In this step, we decide what parameters our API call will accept. As a reminder, we started with this query:

- Let's say we want the state to be a parameter. We will insert a Nexla Macro here so that Nexla knows this is a run time parameter. The setup is pretty easy if you are familiar with Nexla macros simply put a name between curly braces.

-
What does this do? This tells Nexla that if the API call passes a parameter "state" then its value will be applied here. So if user passes state=California "California" will be applied as value. If user passes "C%" then it will match all stats starting with the letter C.
-
Now we may want to have an API structure which has a page size and page offset as parameters. This is fairly easy and what we do is:

- Simply save your source, and back in the flow, make sure everything is activated. You are now ready to call the API.

Calling the API
This is pretty straightforward. Use Curl, Postman, or your favorite tool to call the API.
curl --location --request POST \
'https://dataops-sync.nexla.io/sync/<NEXSET_ID>?api_key=<YOUR_API_KEY>'\
--header 'Content-Type: application/json' \
--data-raw '{"state":"New%", "pagesize":"10", "offset":"9"}' | json_pp
The response will look like so:
[
{
"id" : 108,
"person_details" : {
"gender" : "Female",
"email" : "meayres2z@posterous.com"
},
"first_name" : "Mella"
},
{
"first_name" : "Emmett",
"person_details" : {
"email" : "eburtwell37@feedburner.com",
"gender" : "Male"
},
"id" : 116
},
{
"id" : 124,
"person_details" : {
"gender" : "Male",
"email" : "smintrim3f@xrea.com"
},
"first_name" : "Sebastiano"
}
]
Editing your API Response
To Edit your API response simply pause the Nexset, edit the transform, Save an Activate it again. Your changes will reflect instantly
Creating Additional APIs
Do you want to create another API from the same Query for a different user? Maybe more- or less-limited data access?
- Simply copy the existing Nexset using the Duplicate button.
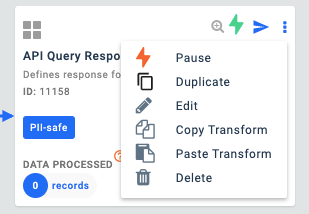
-
The duplicated Nexset is an exact copy. Simply edit this Nexset, change your transforms, Save, and Activate.
-
Call the API with the new Nexset ID, and you have a new API.
Access and Permissions
API access is limited to users who have access to the Nexset. You can also make a Nexset public to give broader access
Performance
Expecting lot of calls on this API? Don't worry; Nexla will scale automatically.
Want a lower latency/faster response? Contact the Nexla team to enable caching for your account/Nexsets.