Create a Dynamic Lookup
This article provides information about creating a dynamic data lookup in Nexla. Data lookups can be used to convert data values based on information in another data source—data lookups manage relationships between data values. In a dynamic lookup, changes in these data relationships are automatically updated based on changes in the designated source—for example, a live data source such as an API.
For information about creating a static lookup, in which relationships between data values are managed manually, see our article Create a Static Lookup.
See the video below for an introduction to data lookups in Nexla, as well as an in-app walkthrough of the instructions provided in this article:
1. Select a Nexset for Dynamic Lookup Creation
- Hover over
on the toolbar on the left side of the screen, and select either My Nexsets or Shared with Me, depending on where the Nexset to be used to create the dynamic lookup is located.
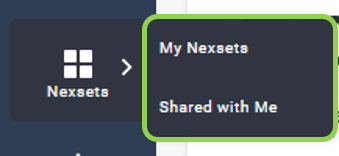
For information about how to connect to a data source that will produce Nexsets, see the articles in the Create a Data Source section.
2. Send the Nexset to a Dynamic Lookup
- Click the
icon on the Nexset that will be used to create the dynamic lookup.

- In the Destinations screen, select
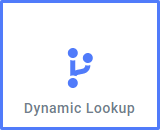 , and click
, and click in the top right corner of the screen. This will load the Configure Dynamic Lookup screen.
3. Configure the Dynamic Lookup
- Enter a name for the lookup in the Name field.

- Optional: Enter a description of the lookup in the Description field.

- Set a key column as the primary key for the lookup using the Lookup Primary Key pulldown menu.
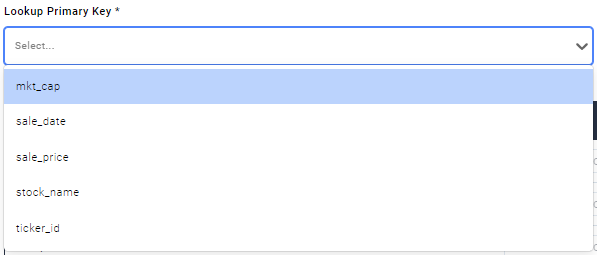
- Optional: To set default values for the lookup keys, enter the desired default value to the right of each key name in the Default Values table.
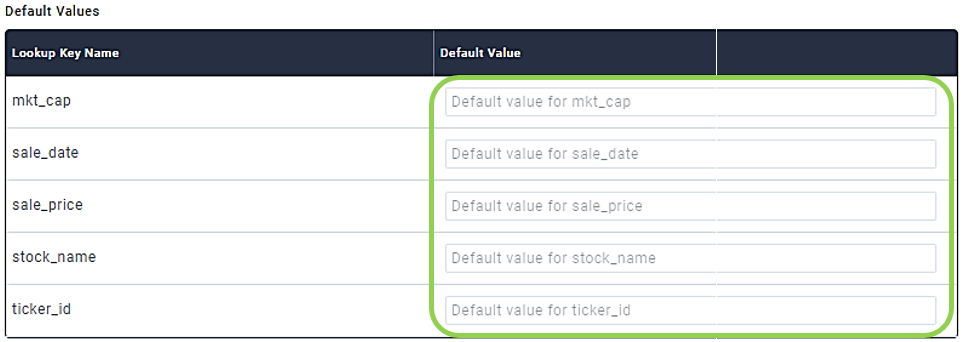
4. Save and Create the Lookup
-
Once all required and desired optional lookup configurations have been set, click
in the top right corner of the screen.
-
To activate the flow of data from the Nexset to the dynamic lookup, click
 .
.
The flow can also be activated later, but the flow must be activated before the data in the source used for creation will be sent to your dynamic lookup.
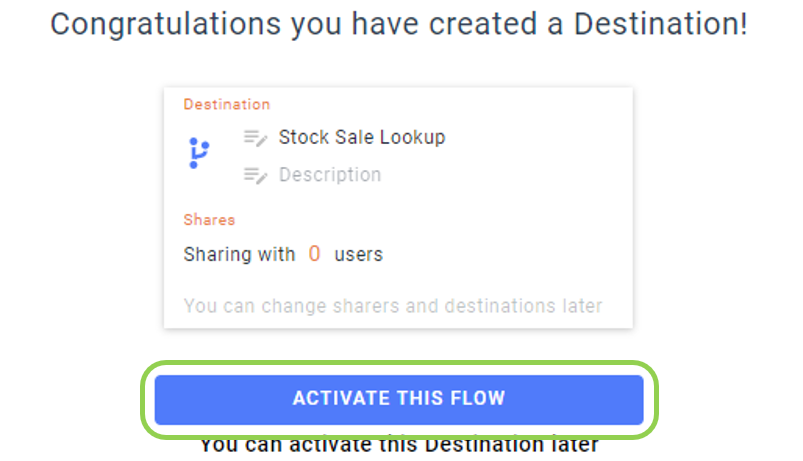
-
Click
in the top right corner of the screen to close the Destination Configuration screen.
-
The dynamic lookup will now appear in the Lookups list, which is accessed by hovering over
on the menu on the left side of the screen and selecting
on the menu that appears.
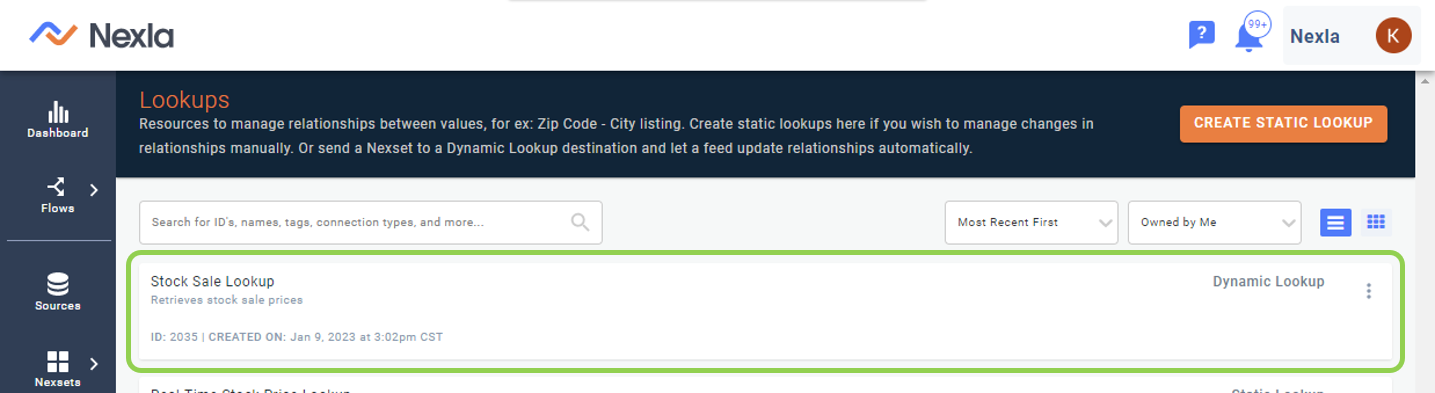
-
Optional: To activate the flow at a later time:
-
Hover over
and select
from the menu that appears.
-
Locate the flow used to create the dynamic lookup in the list, and click
on the right side of the listing.

-
Select
from the menu that appears to activate the flow. Data will now begin flowing from the source to the dynamic lookup.
