Send Data to an API
After you've gone through the first steps of preparing your data to send, follow these instructions to send the data to an API.
1. Select REST API as your destination.
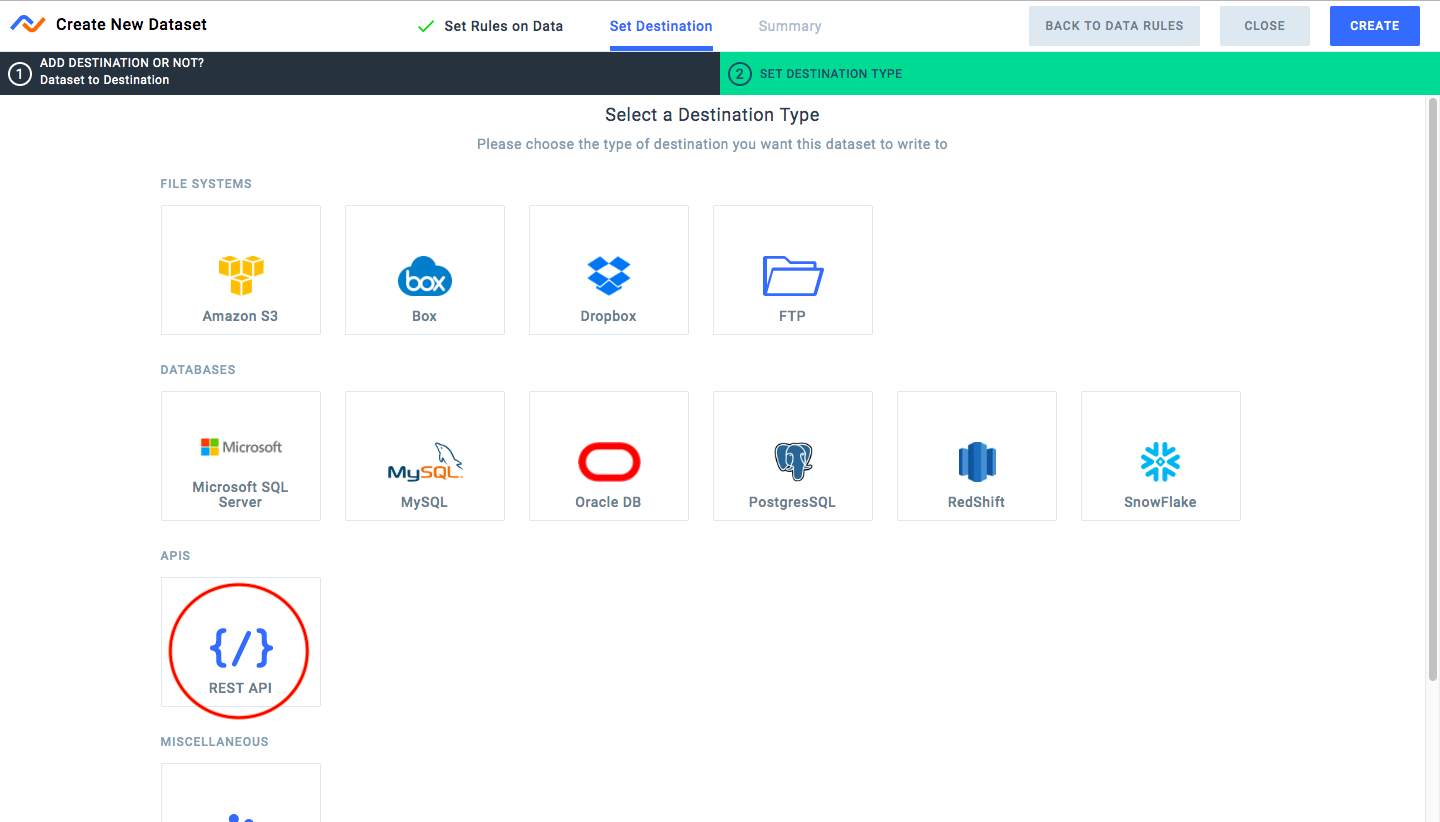
2. Select Add a new Credential and enter a credential name. From there, enter the API Test URL to check authentication. If you don’t have the test URL to connect, please contact your IT, devops, or data engineering team. Then click SAVE.
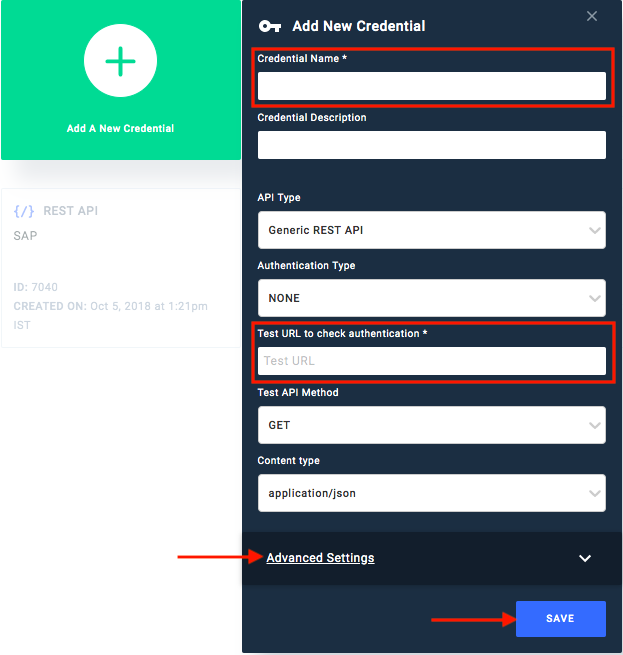
-
Optional: In the Advanced Settings menu, enter the necessary information for Headers. Then click SAVE.
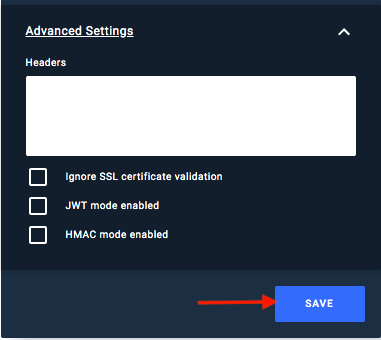
3. After saving, you will be directed to the API Setup page. Enter the API URL and select the content format and method to be used from their respective dropdowns. You may also click on the checkbox to create a data source from the API response. The request payload is also displayed. Then click CREATE.
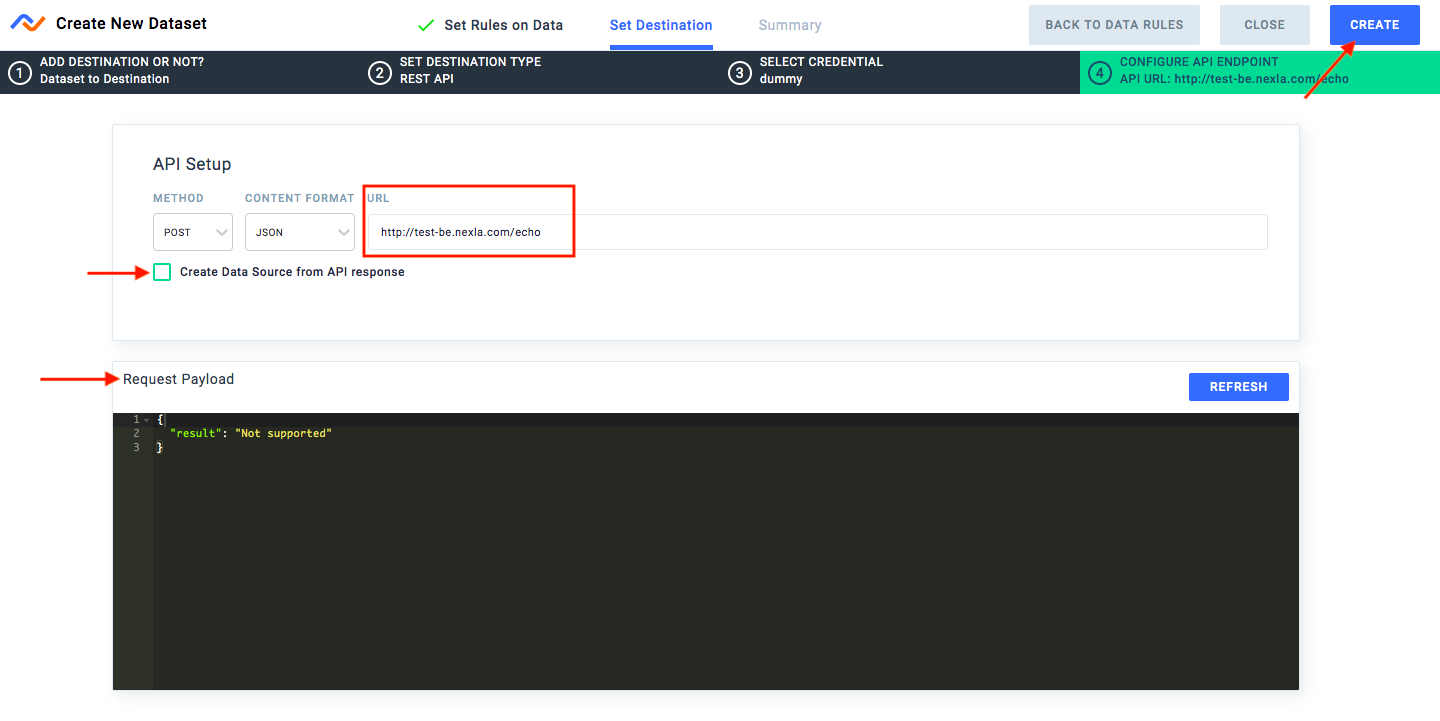
4. After creating, Nexla will redirect you to the Summary page. Here, you may click the ACTIVATE THIS FLOW button to start sending the dataset. You may also activate later if you'd like to start sending at a later time. You may also change the name of your data destination and the dataset by hovering over the name and editing. Add a description by hovering over the grey description text. Nexla will automatically save the changes.When you're finished, click DONE. You may also scroll to see specifics of your data flow.
You must activate the flow in order for the data to start sending to your preferred destination.
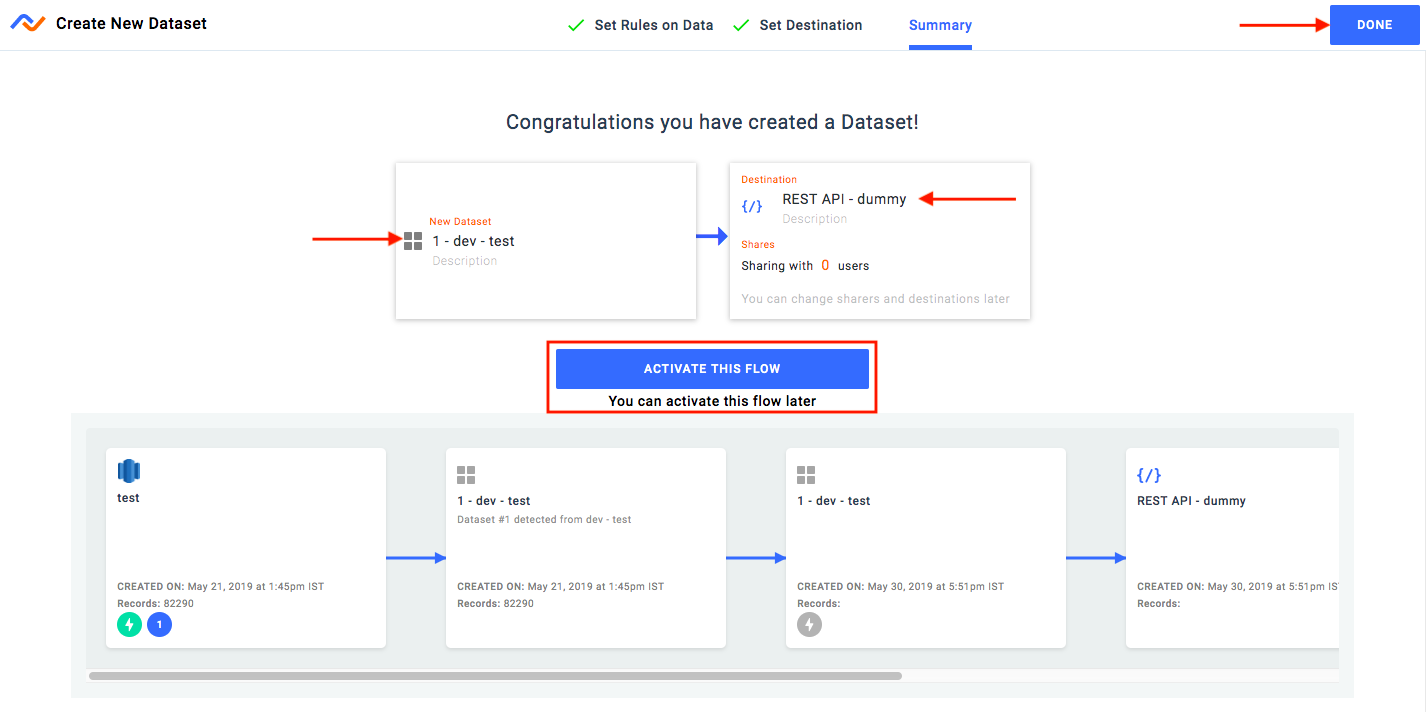
Activate your data set at a different time
1. Navigate back to Datasets. From the drop down, select Transformed Datasets.
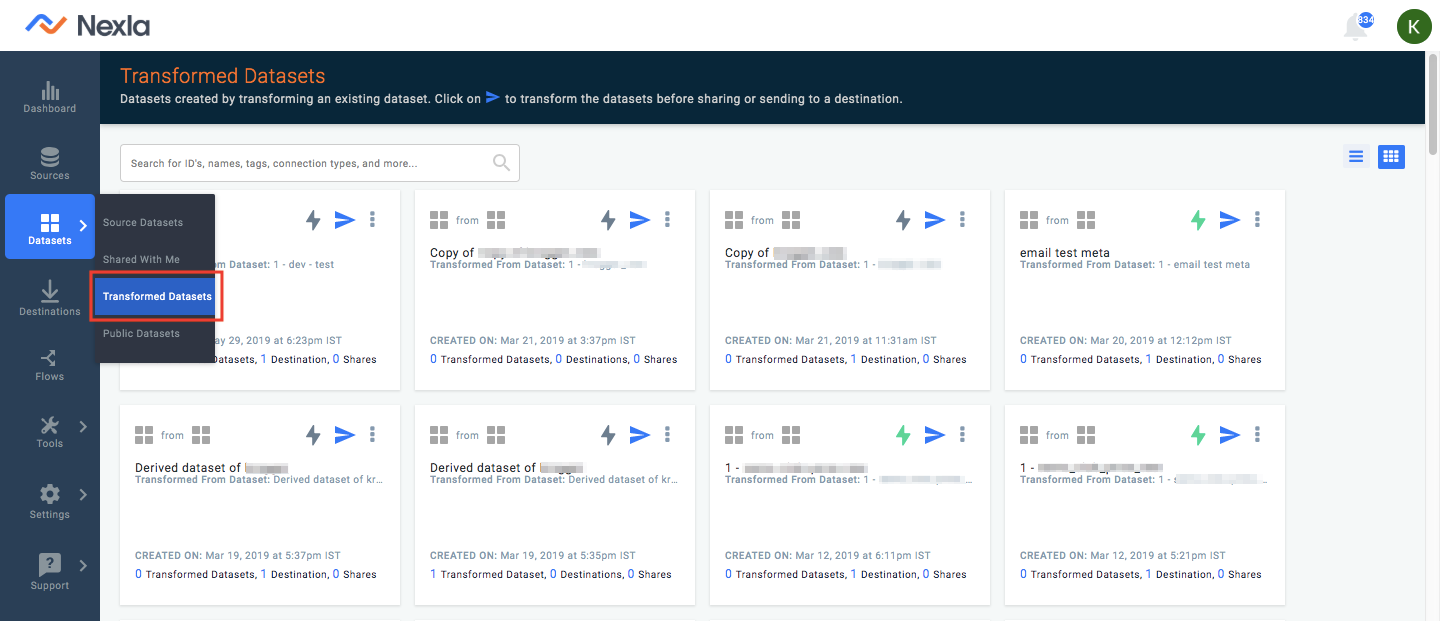
2. Click on the three blue dots in the right corner of the data set you wish to activate. Select Activate.
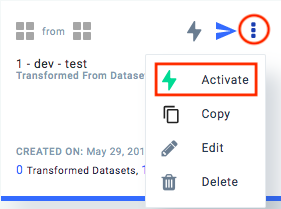
That's it! Nexla will now continue to process your data and automatically monitor your data and alert you for any schema changes or pauses in activity.